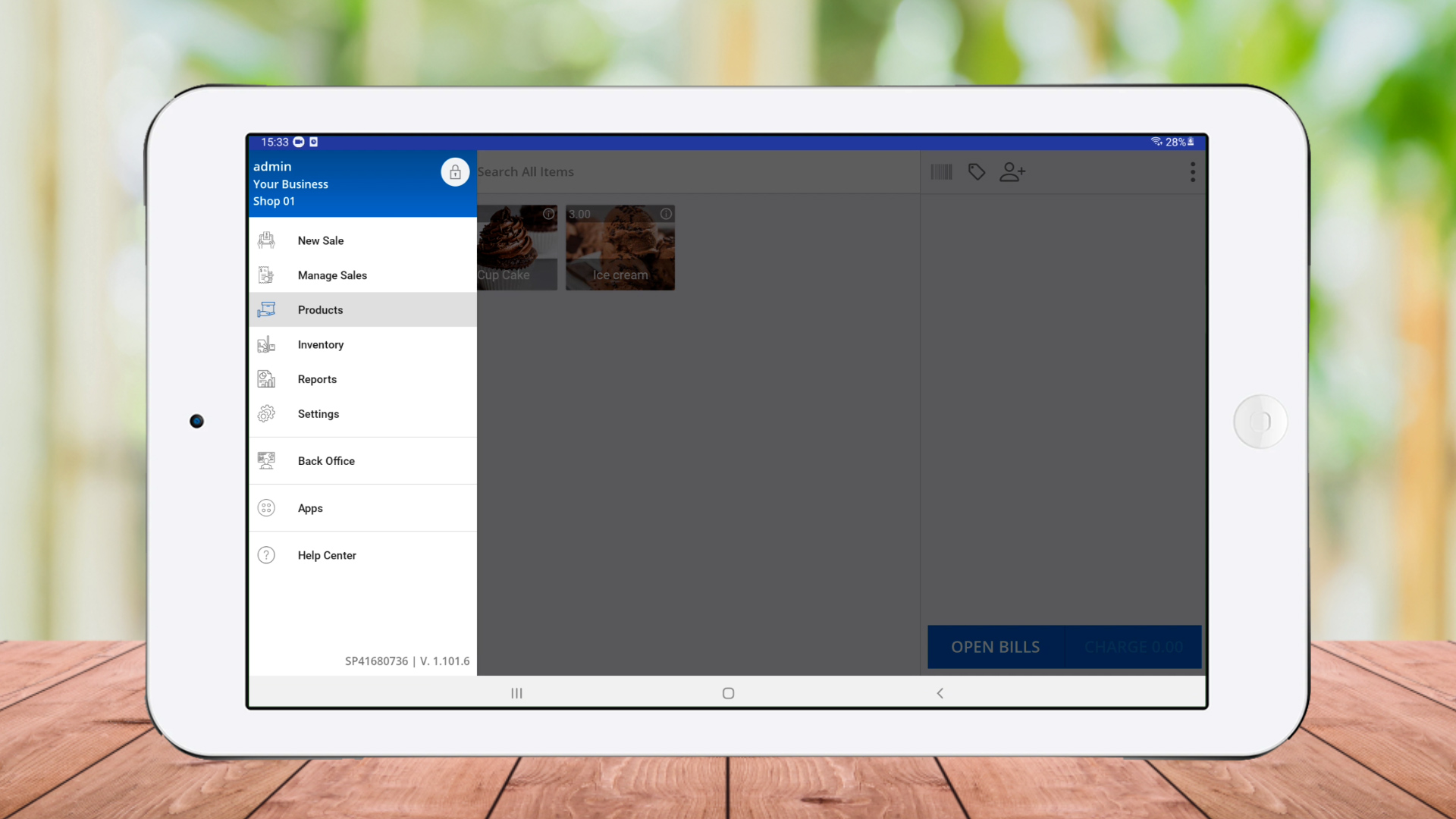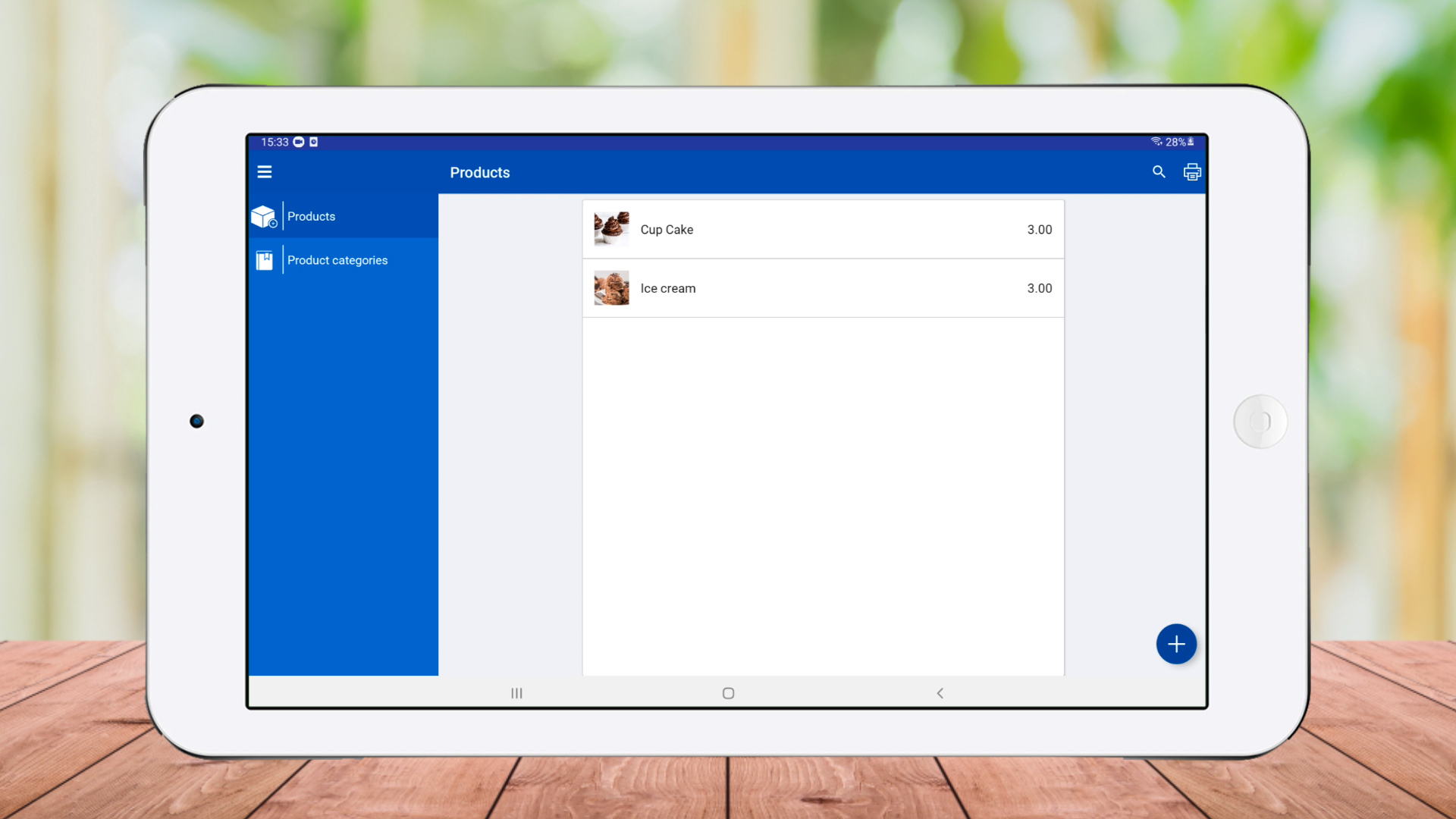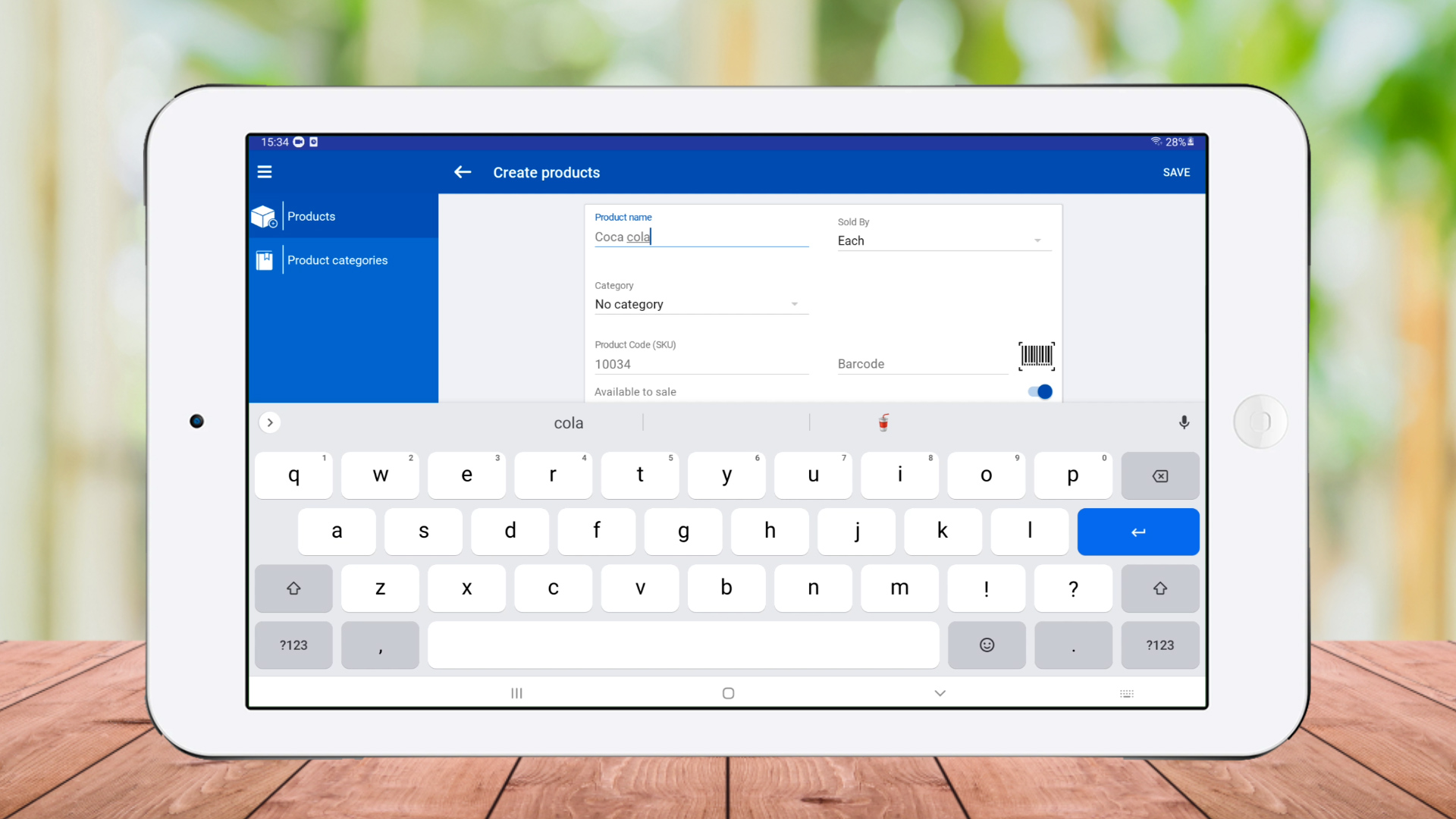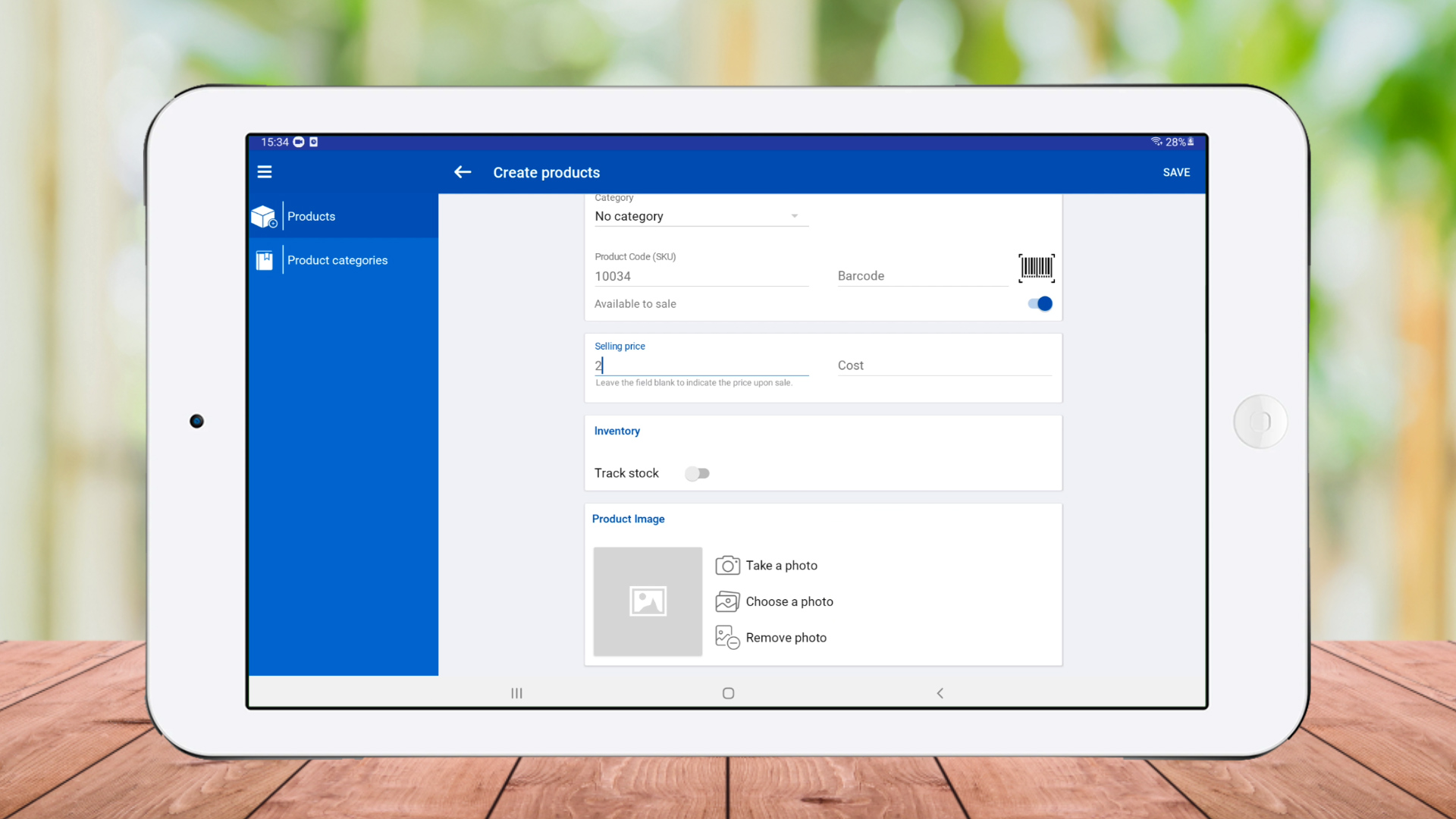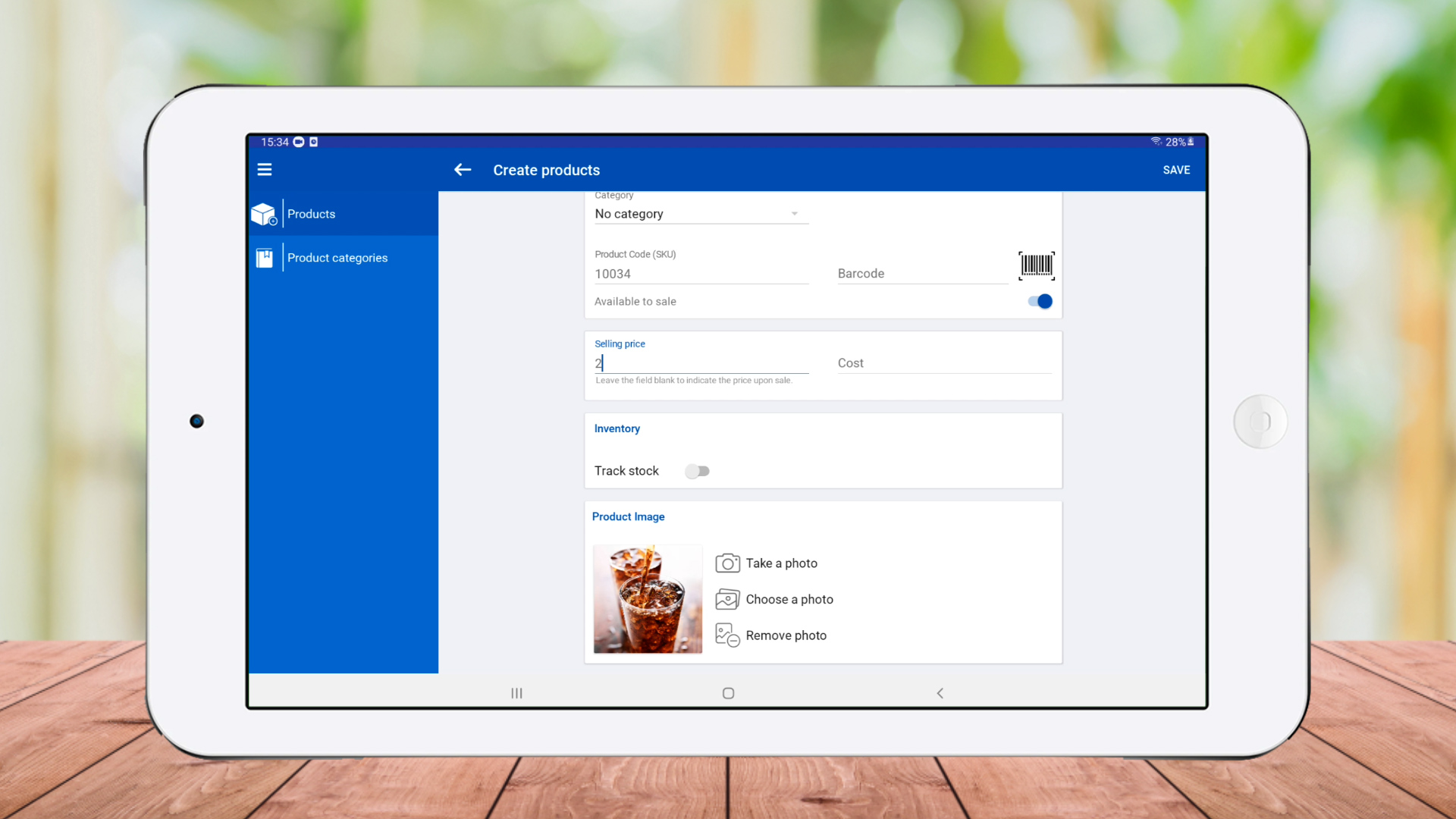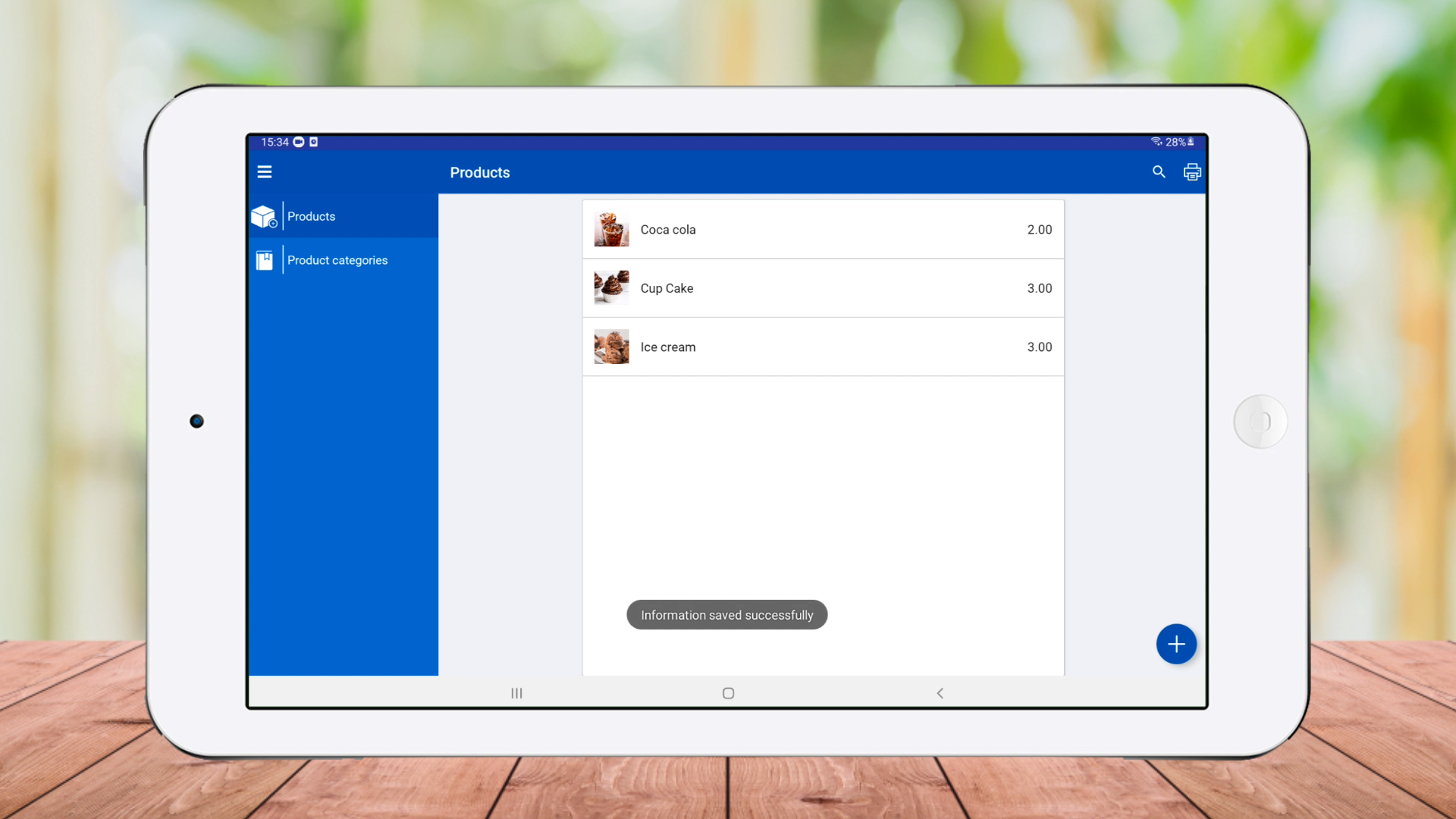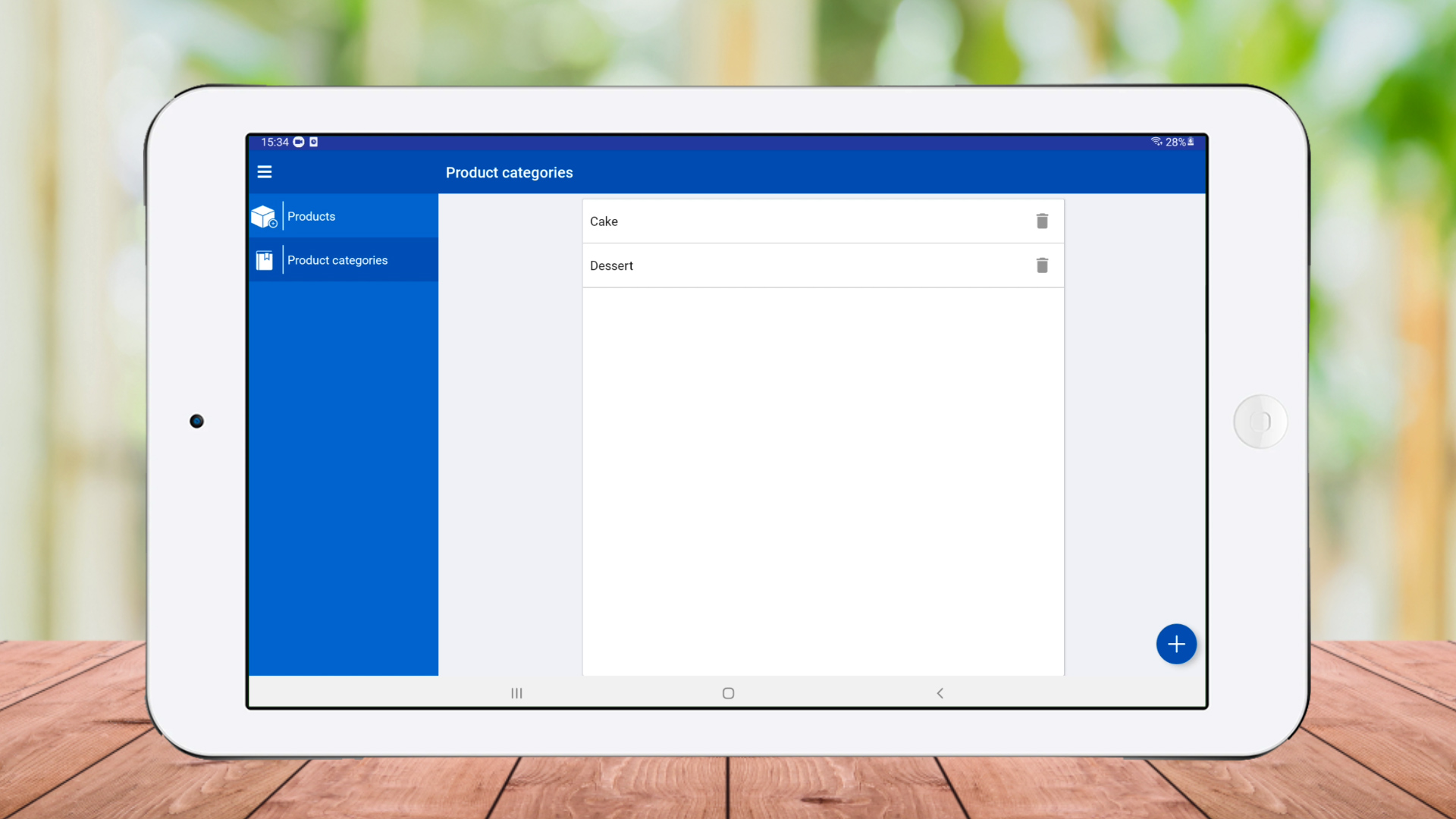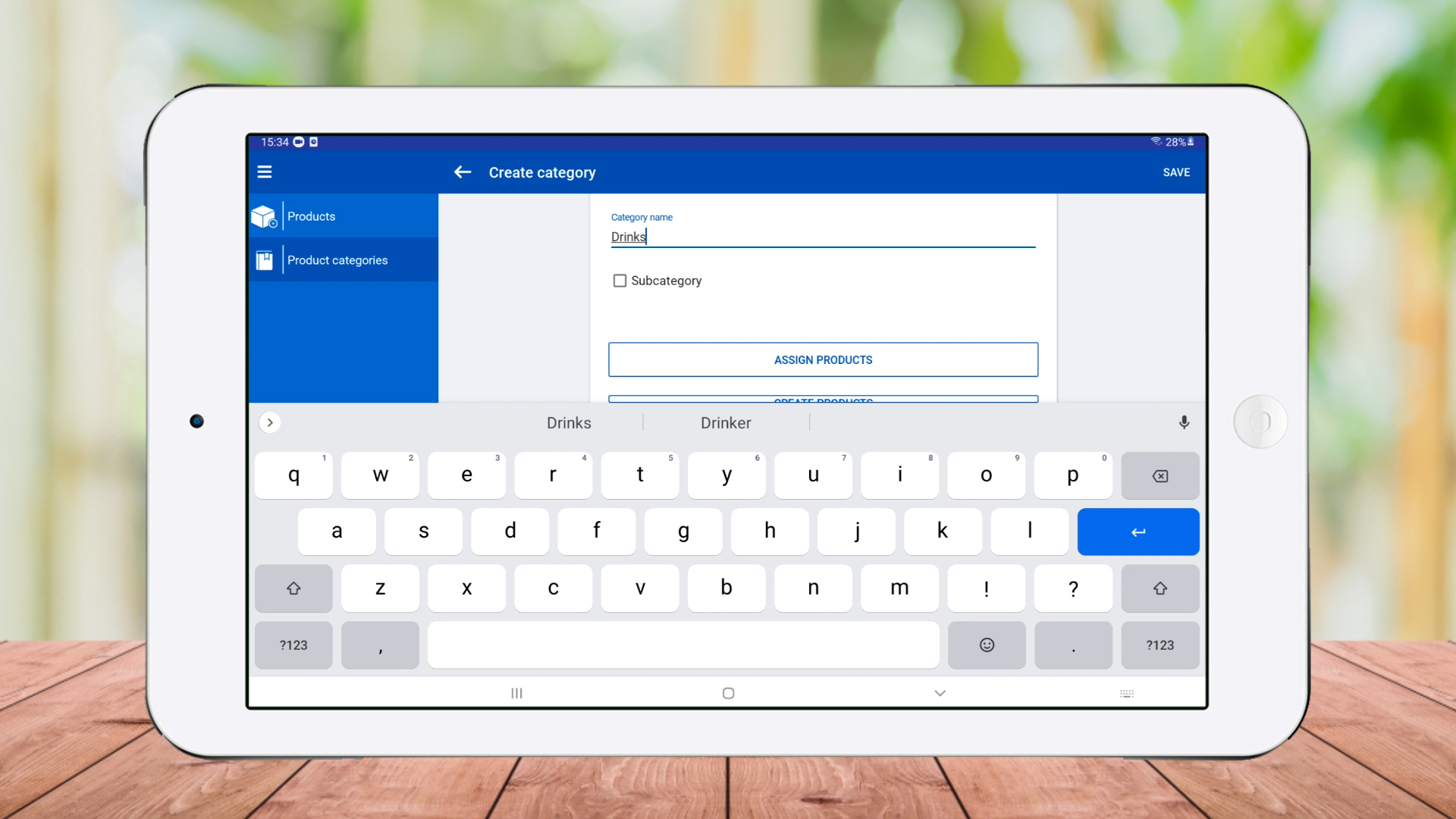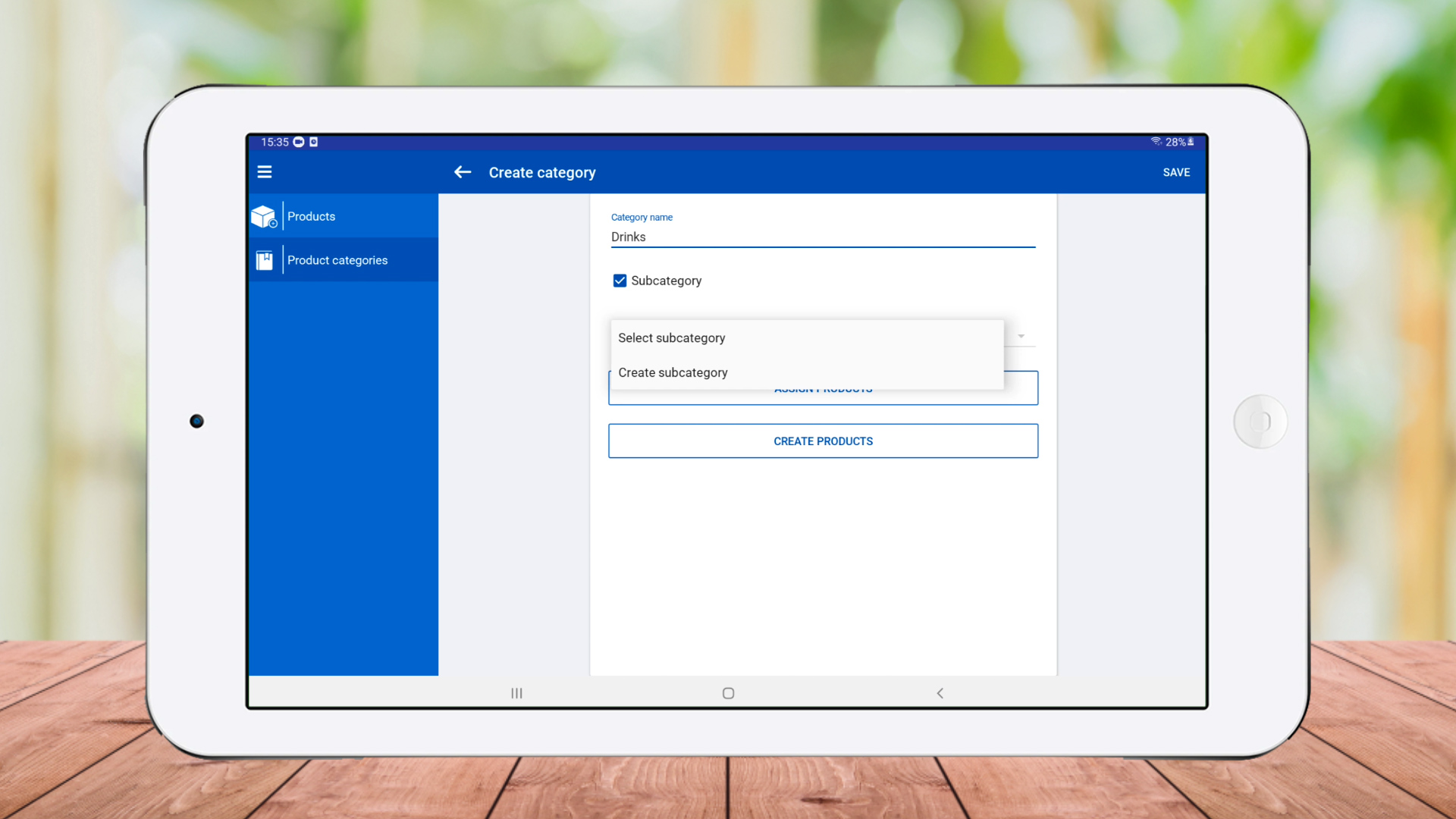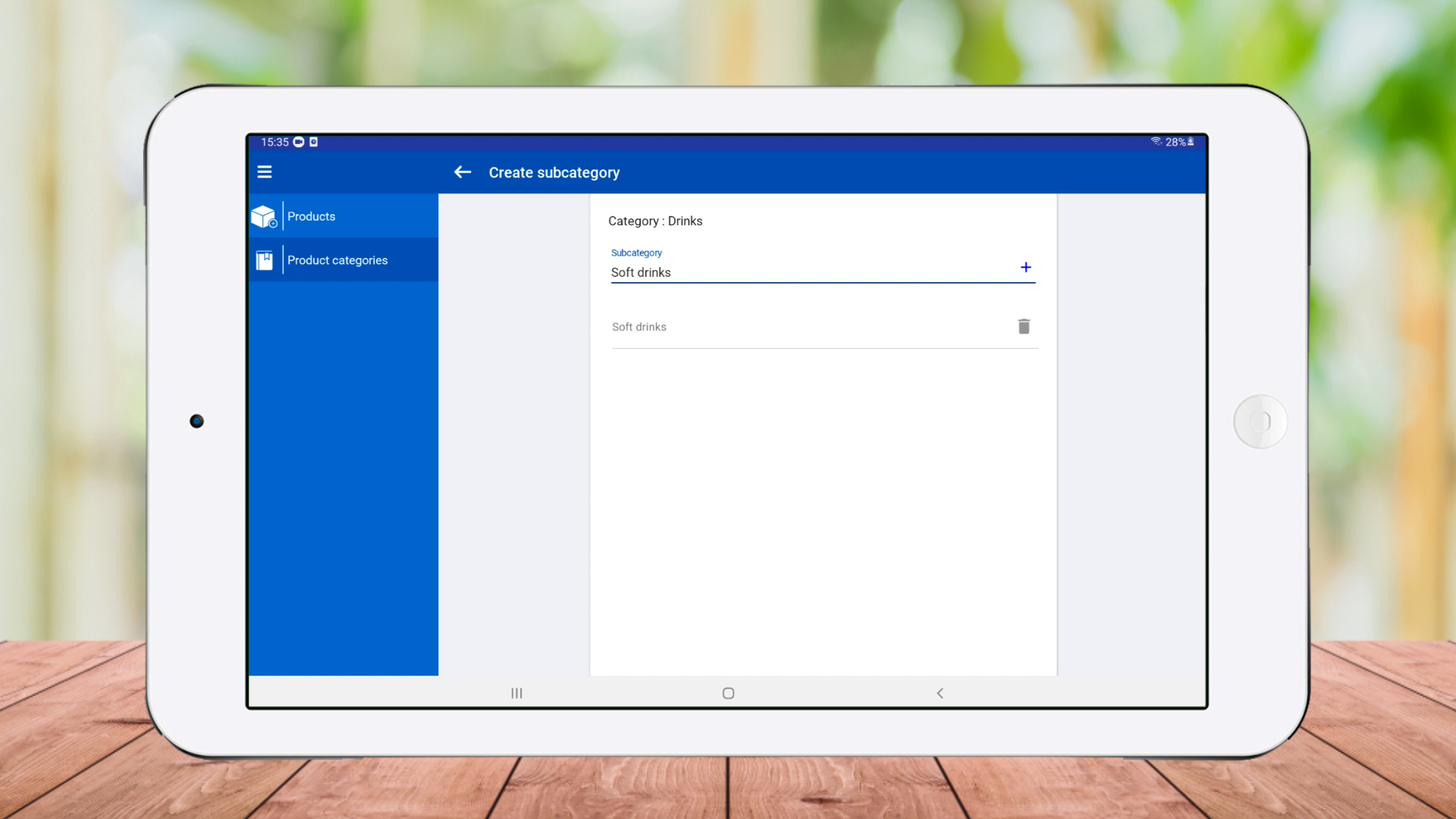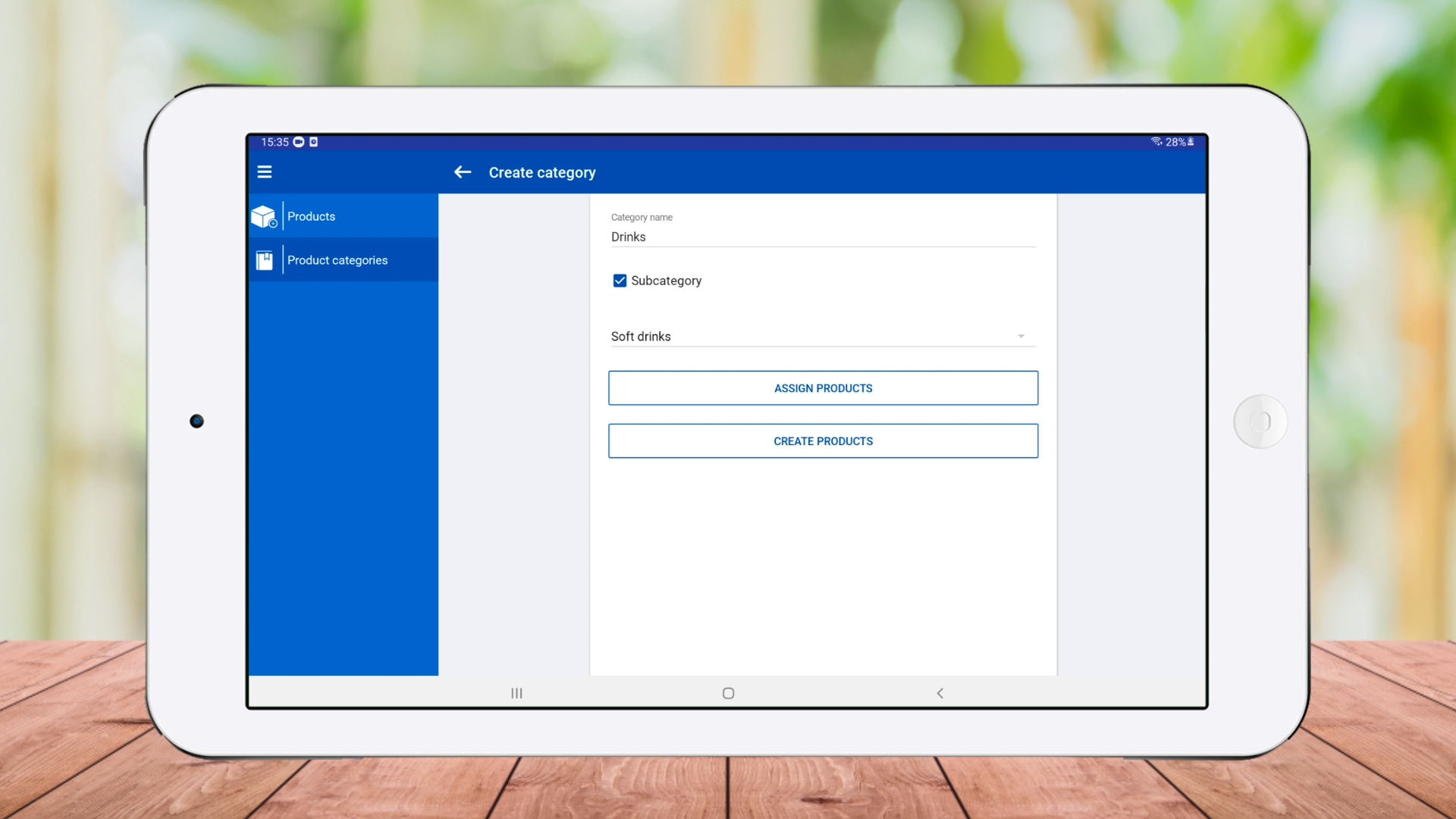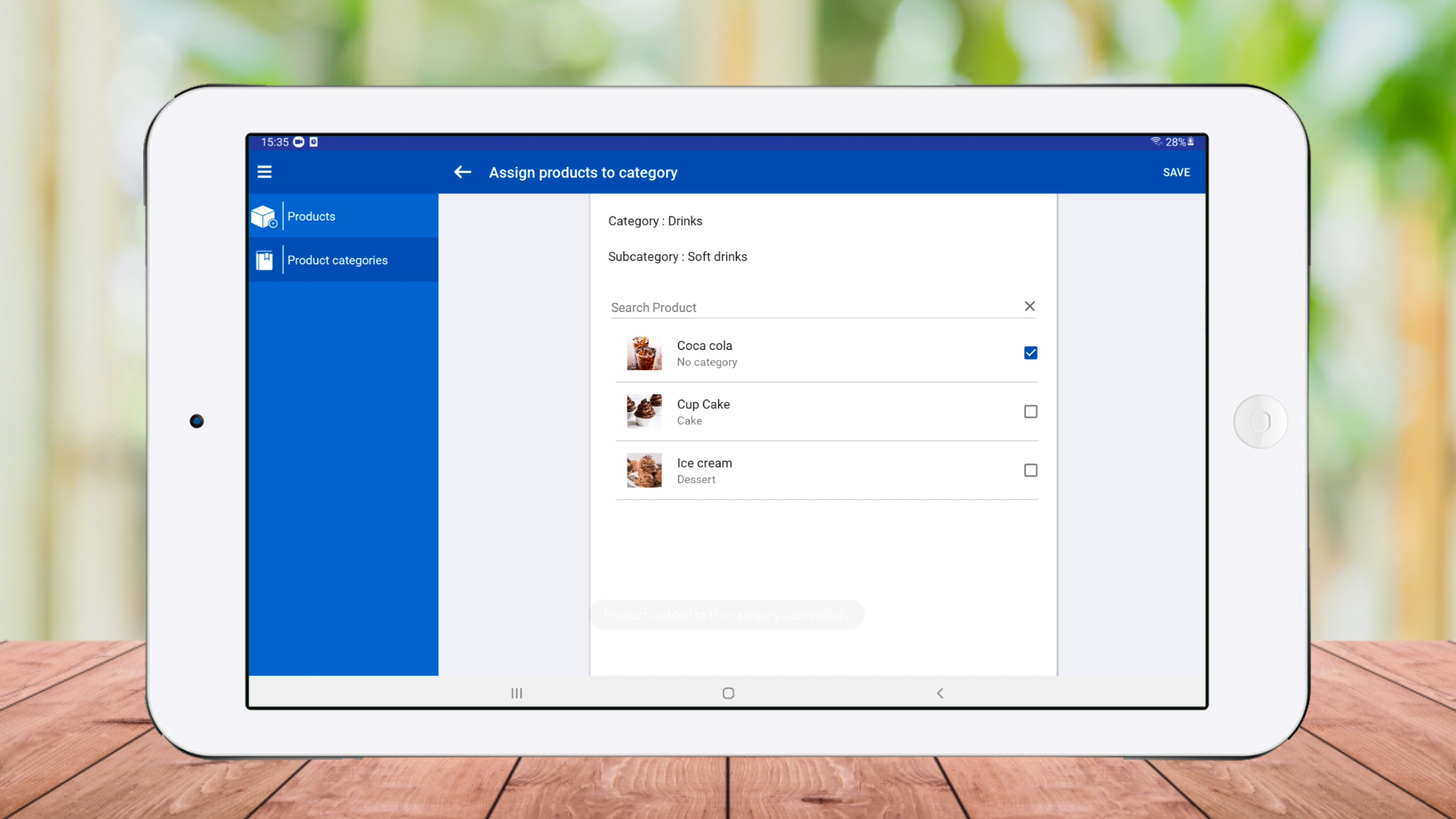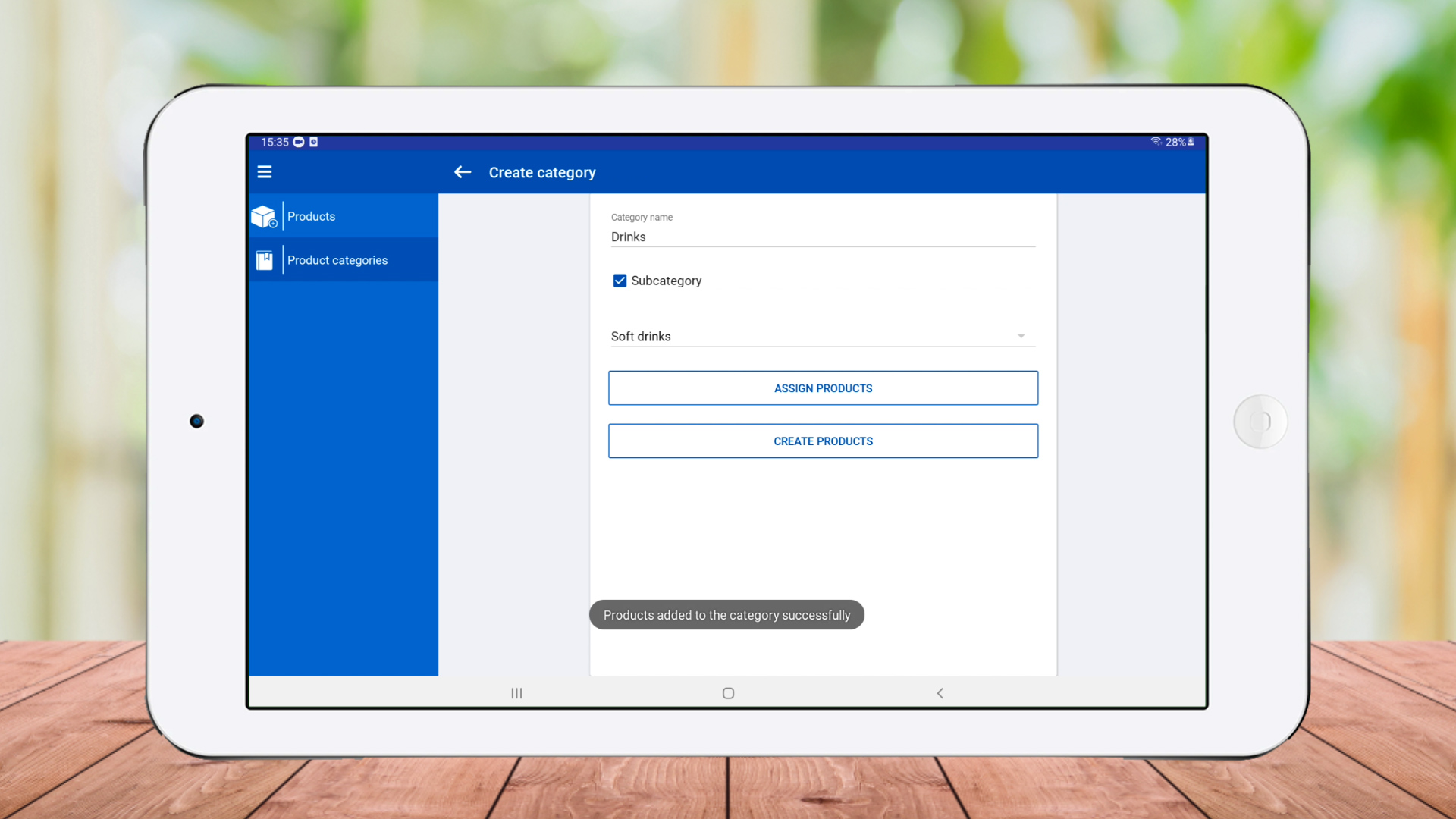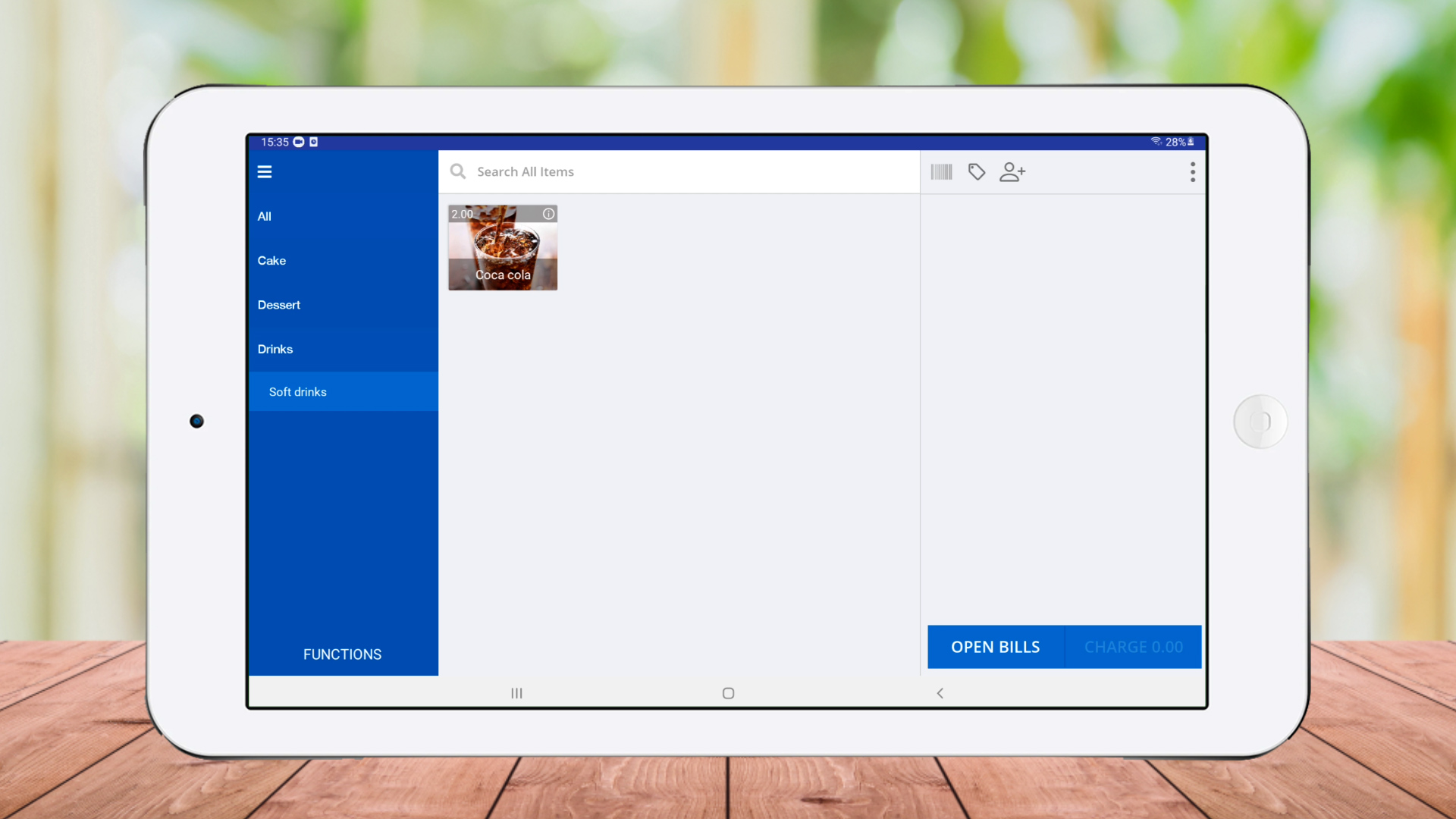SalesPlay - Help Center
Let's Create Categories and Sub Categories and Assign Products
SalesPlay POS APP > Settings > Products
Was this helpful?
5. Upload an image
- You can add an image of the product which helps the cashier to identify the product quickly during checkout.
- SalesPlay offers you three options when adding the product image
- Take a photo : You can use the device camera and quickly take and upload the product image.
- Choose a photo : You can simply upload an image from your device gallery.
- Remove photo: If you want to remove a previously added image you can use this opton to remove the image. Then you can use one of the above two optons to add a new image.
6. Save the details.
- Once you include all the details of the product click 'SAVE' and you will see the product in your product list.
9. Select / create subcategory
- Under Subcategory you can either select an existing subcategory that you have previously created or create a new subcategory.
10. Save the changes
- Select 'Create subcategory' and enter the subcategory name.
- Do remember to click the plus button to save the details.
11. Assign products
- Now you can assign products to the subcategory under the main category, you just created.
- Simply click 'Assign products' and you will see the product list appear on the screen.
12. Select the relevant product or use the search option
- You can select the relevant product or you can easily use the search option if you have a massive list of products.
14. View products in the categories
- Go back to main menu , select 'New sale' , click on the main category and then you will be able to select the subcategory where you can see and select the relevant product.
Add Visual Appeal to Categories with Color or Image Options
Users can now enhance the appearance of their categories by adding a color or uploading an image—but this option is only available when creating categories through the Backoffice web portal.
How to use the feature:
-
Go to Backoffice Web Portal
-
Navigate to Products > Categories
-
Click "Add Category"
-
Enter a Category Name
-
Choose a Color or Upload an Image
-
Click Add to save
The selected color or image will be displayed on the main interface of the QR Ordering System, Web Store, or Digital Menu, making the layout more visually attractive and user-friendly.
Related Help Articles
Was this helpful?