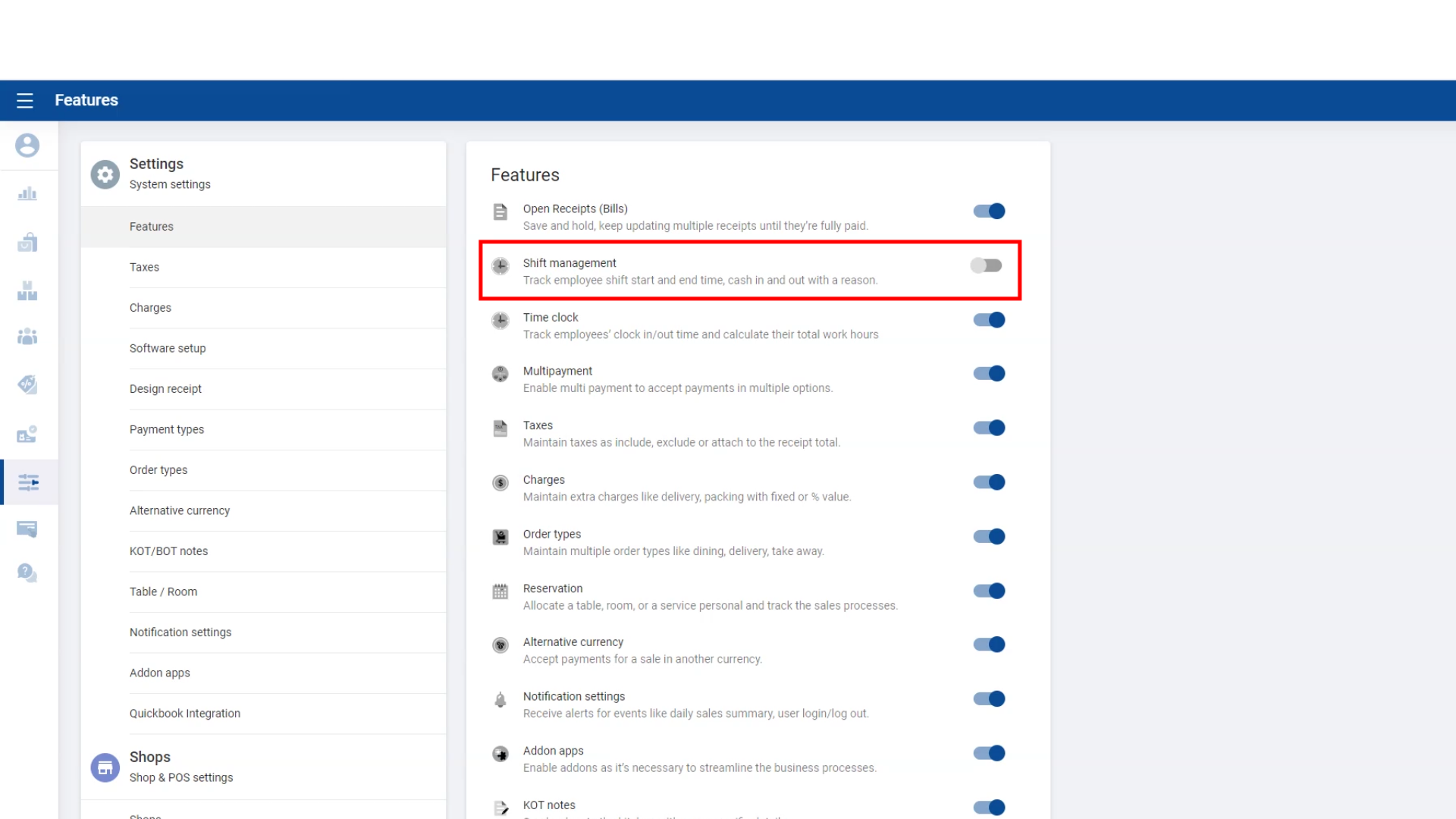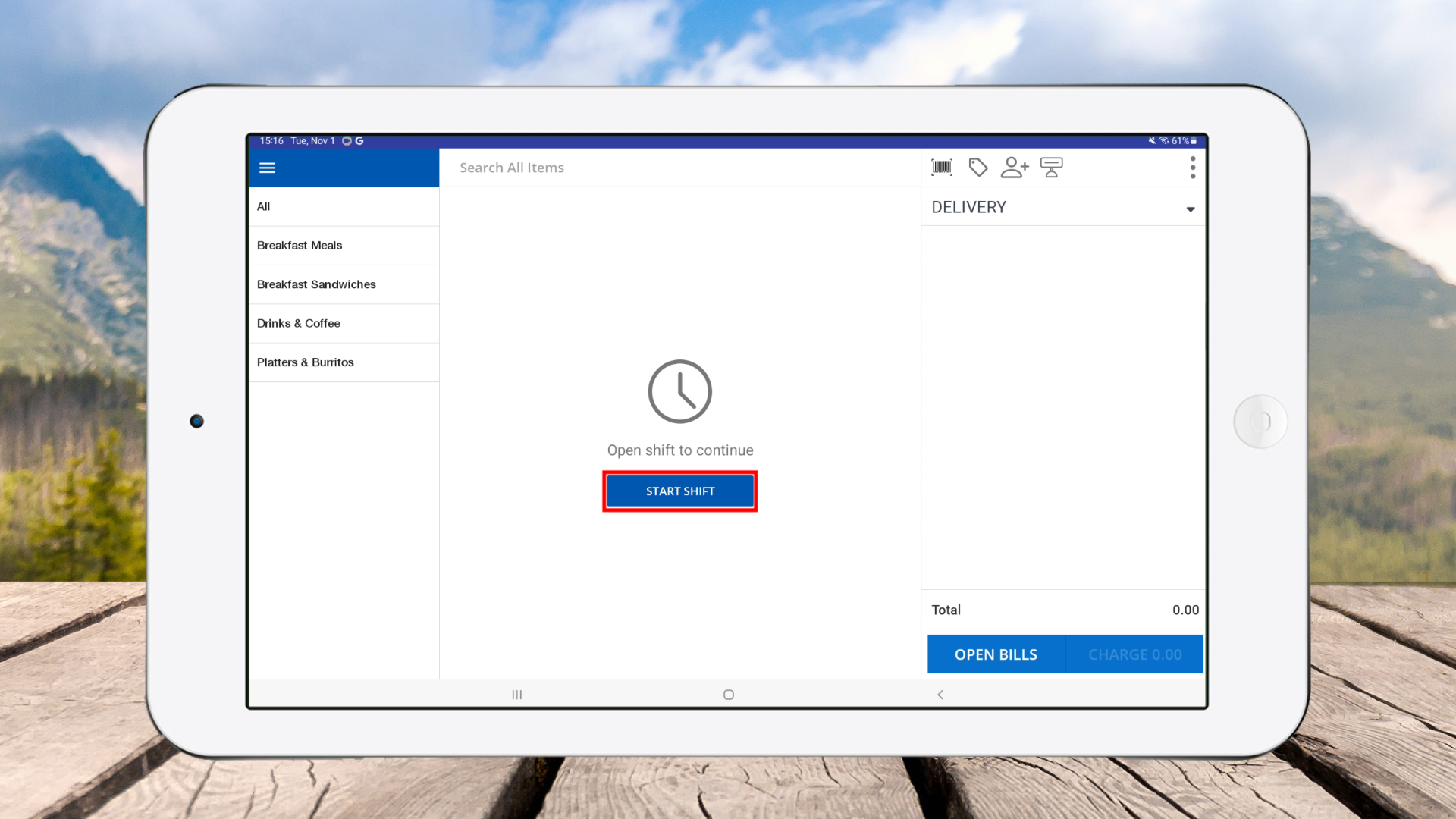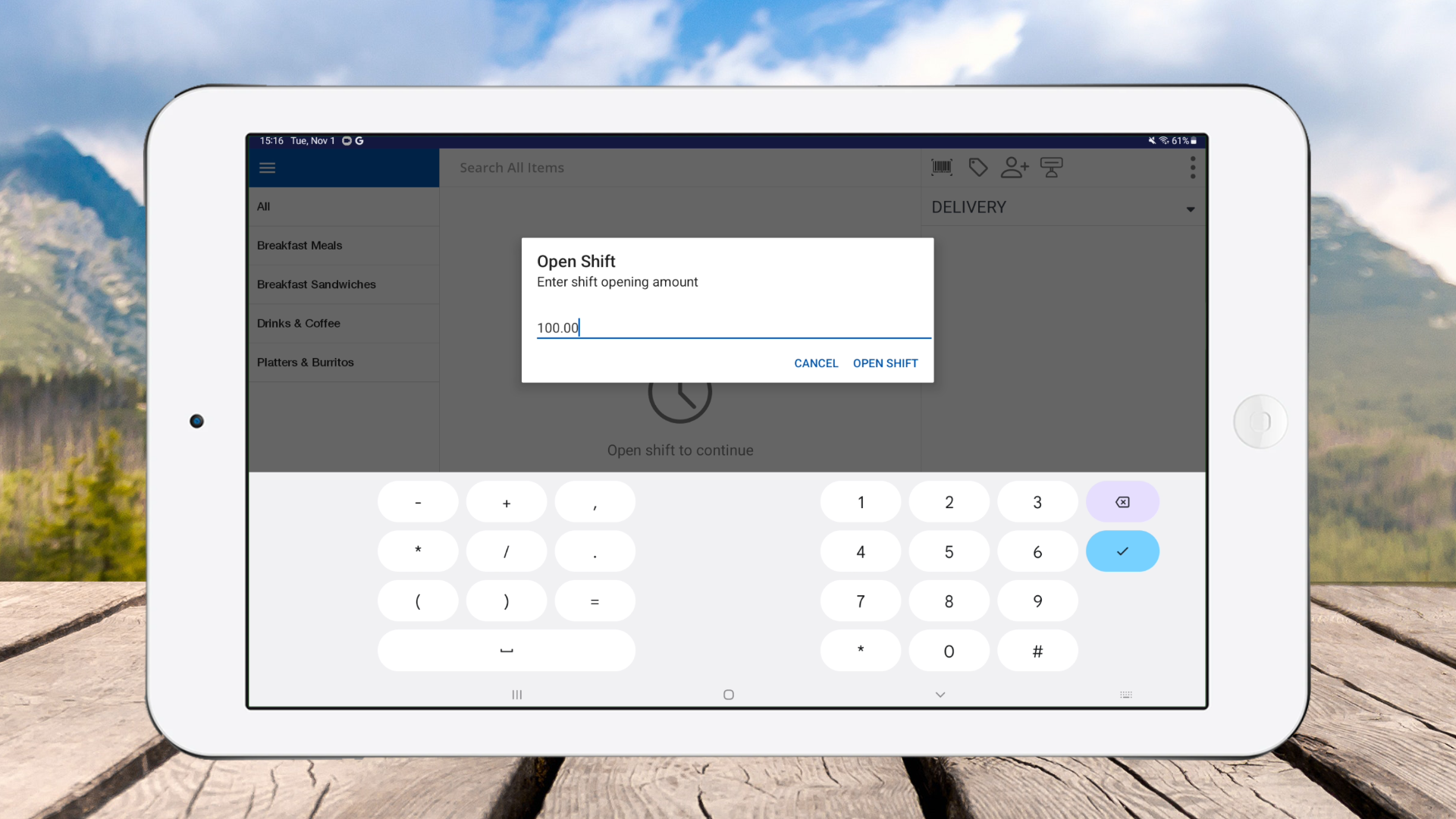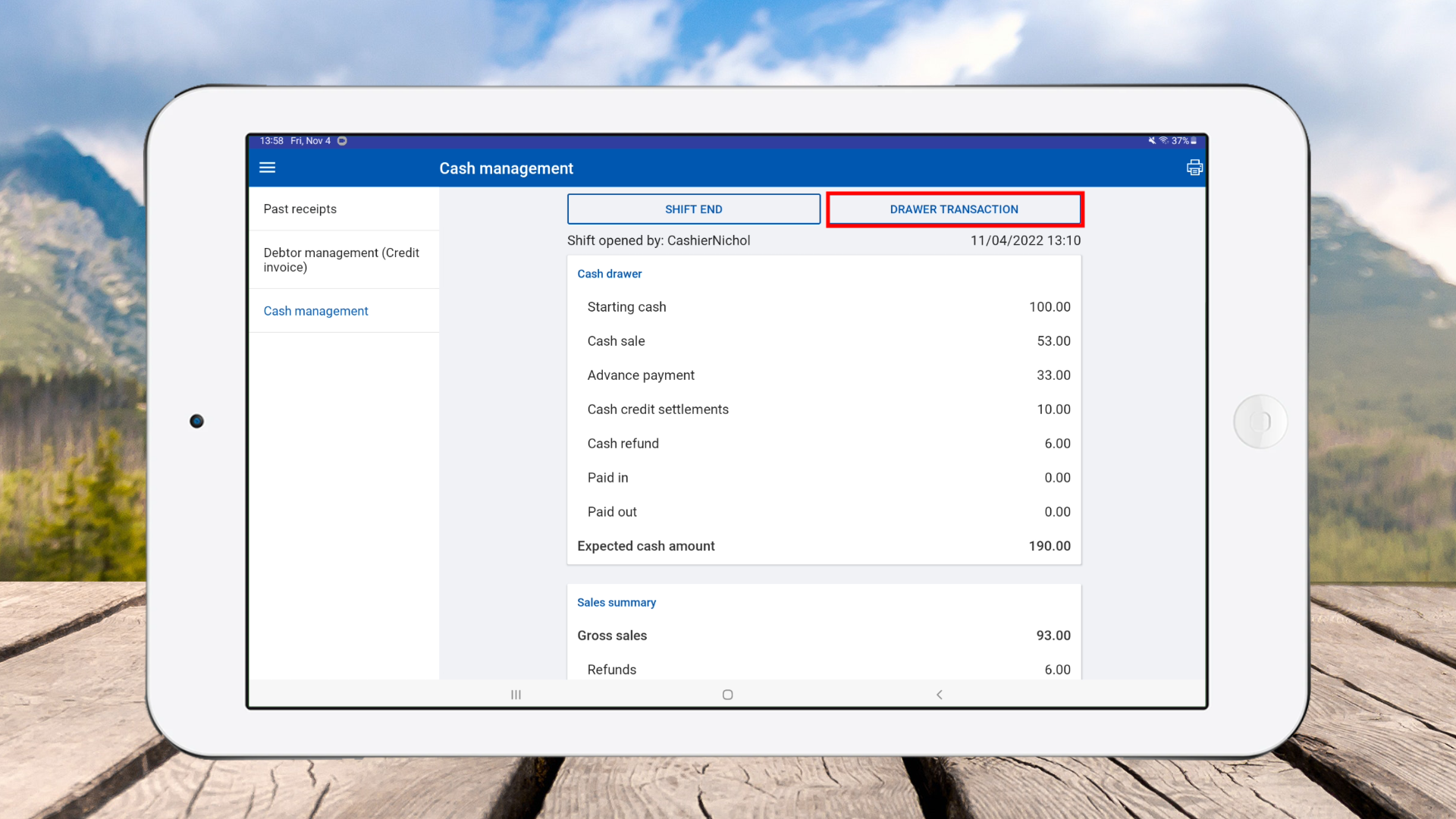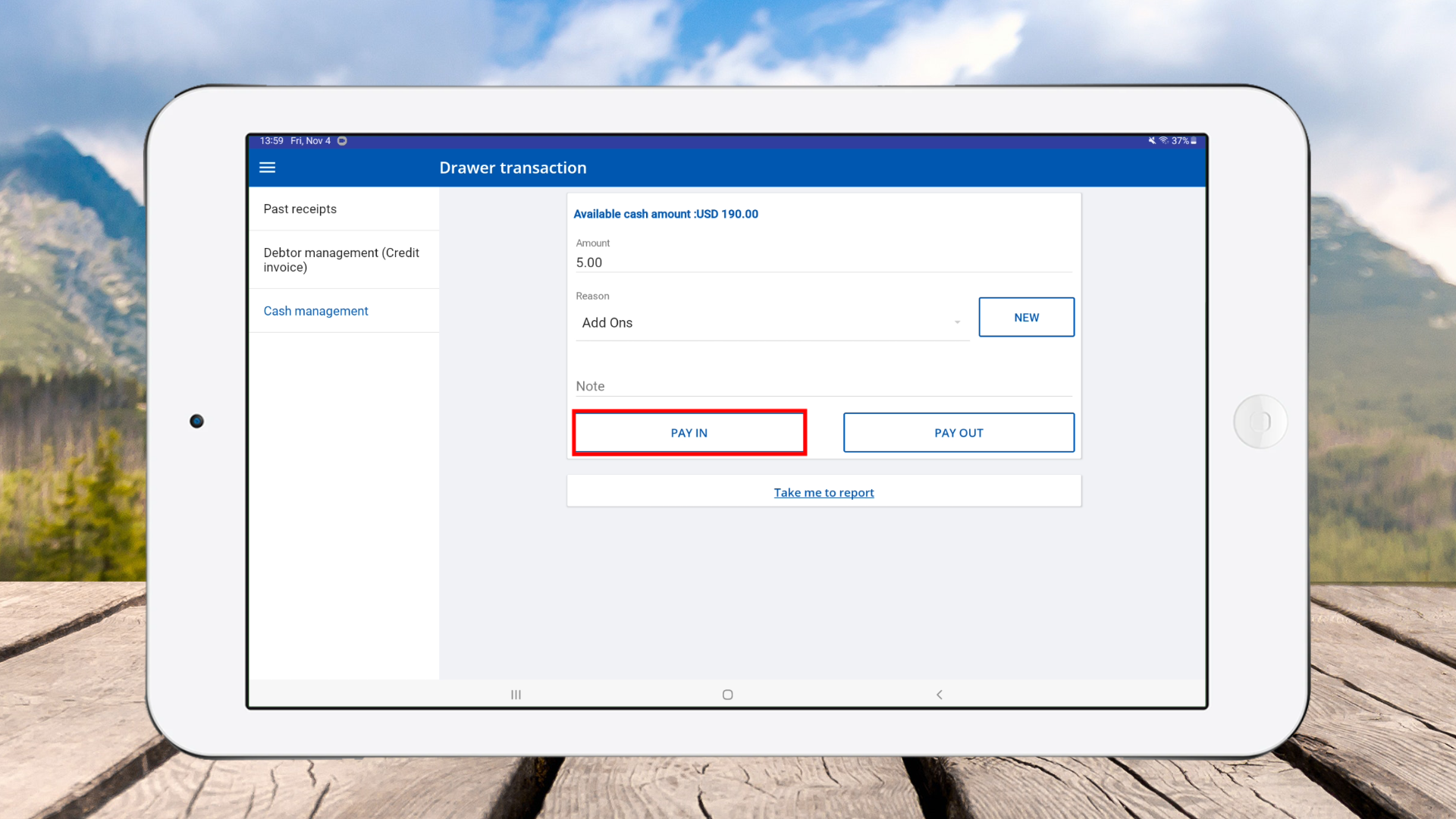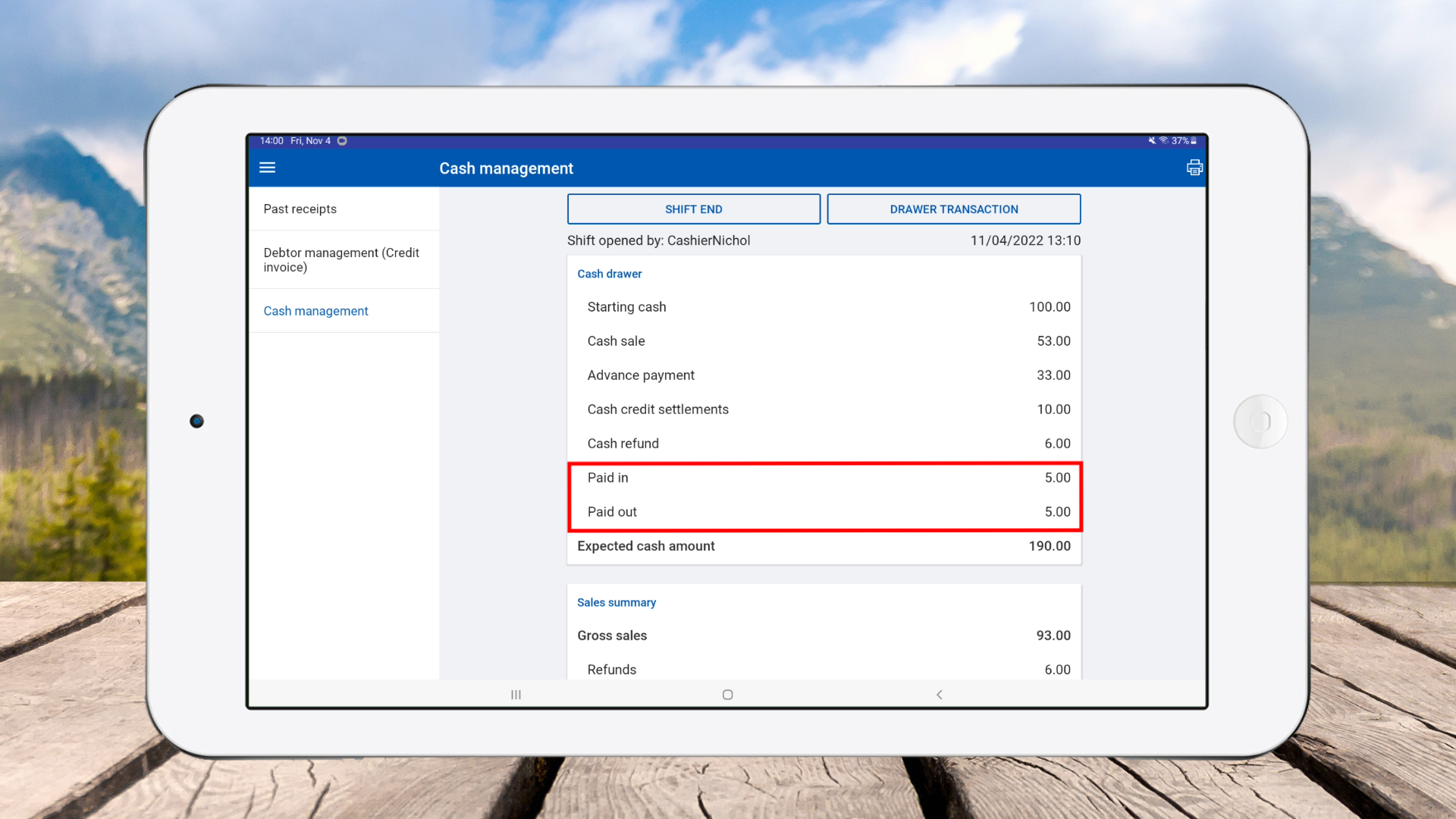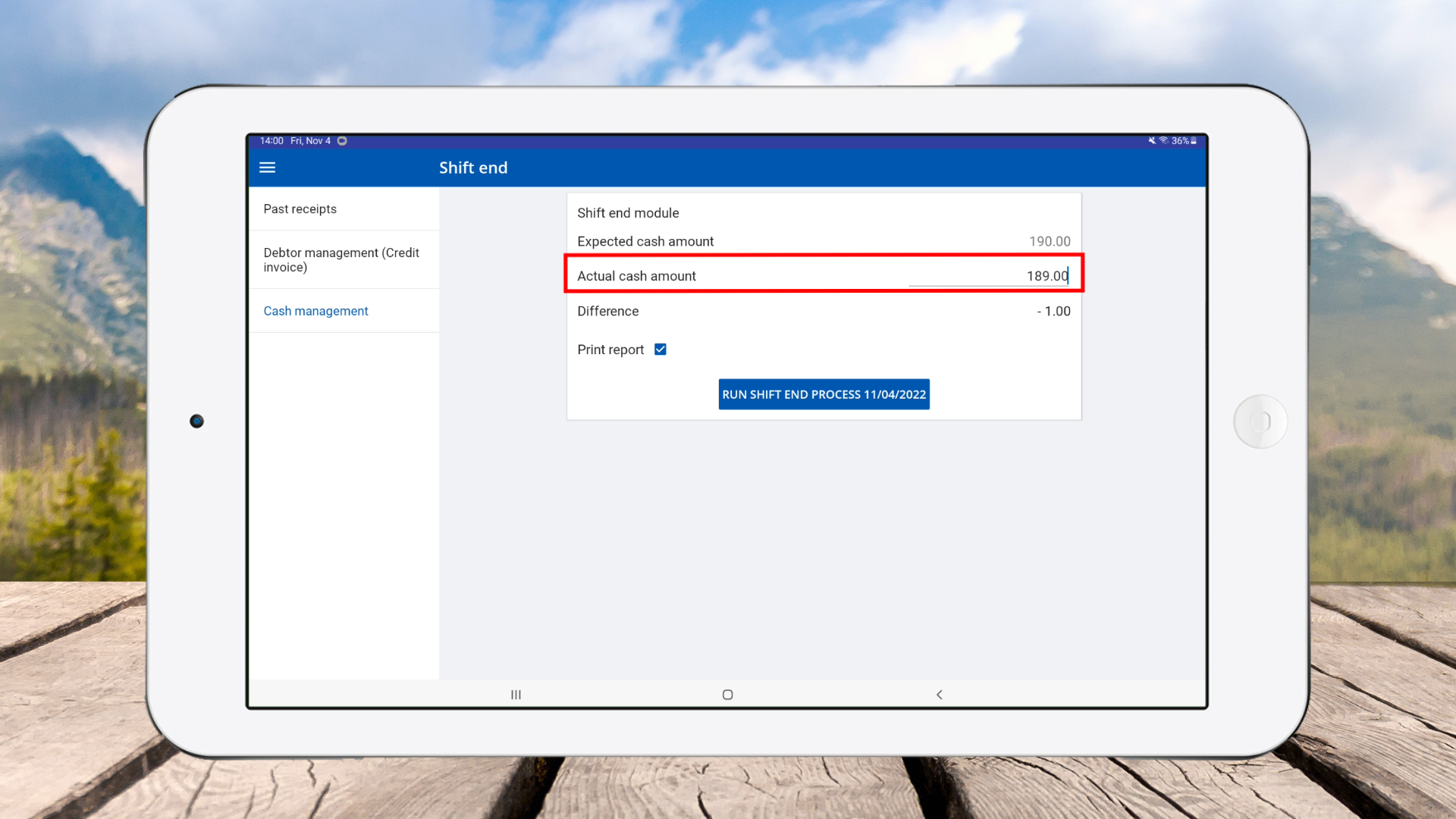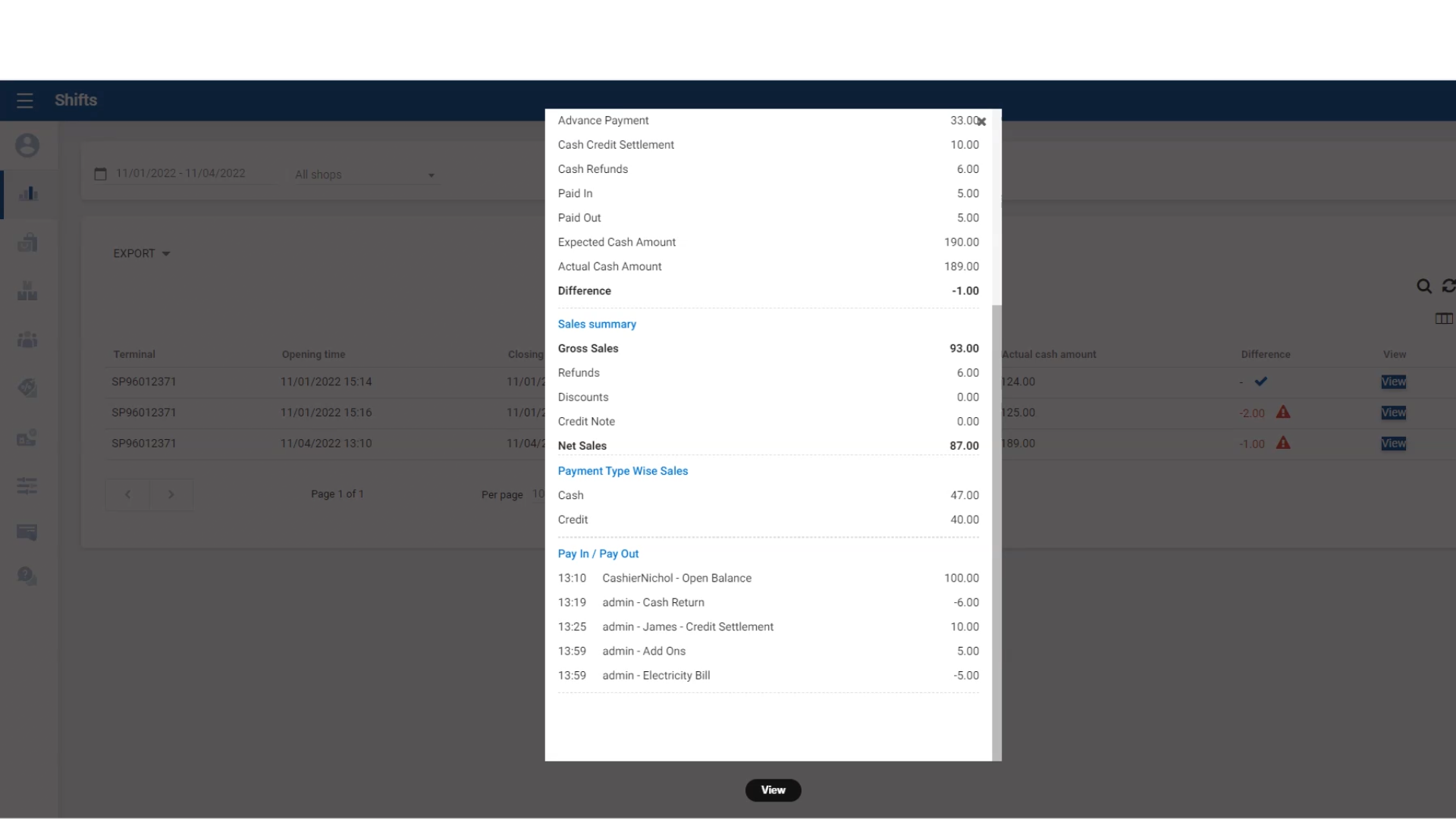SalesPlay - Help Center
How to Use Shift Management
SalesPlay POS App
Was this helpful?
1. Enable shift management
- Go to SalesPlay Back Office > Settings > Features > Enable 'Shift Management' > Save
- Once you enable “Shift Management”, a new option, ‘Drawer reasons,” will appear in the settings section.
- Select the “Drawer reasons “ section > Click Add Drawer Reasons > Enter the drawer reason name and click save
4. To manage drawer transactions, go to Main menu > Manage sales > Cash management > Drawer transactions
5. Enter drawer transaction details
- Amount
- Reason
- You can select a reason already available or create a new one.
- To create a new reason, click 'NEW', enter the new reason, and save it.
- Note: If you need to add extra details about the transaction,.
- Select 'PAY IN' or 'PAY OUT' and proceed.
7. How to end the shift (SHIFT END)
Within POS App
• POS App main menu
• Select “ Manage Sale.”
• Click “Cash Management.”
• Select "Shift End."
• Enter "actual cash amount."
• Click the "Run Shift End" icon
(If need a printout, tick on the "print report" icon.)
8. How to check shift report
Within Backoffice
1. Login to POS Back Office Webportal
2. Select “ Reports ” from the main menu
3. Go to the “ Shifts”
4. Click “ View”
Related Articles
Was this helpful?