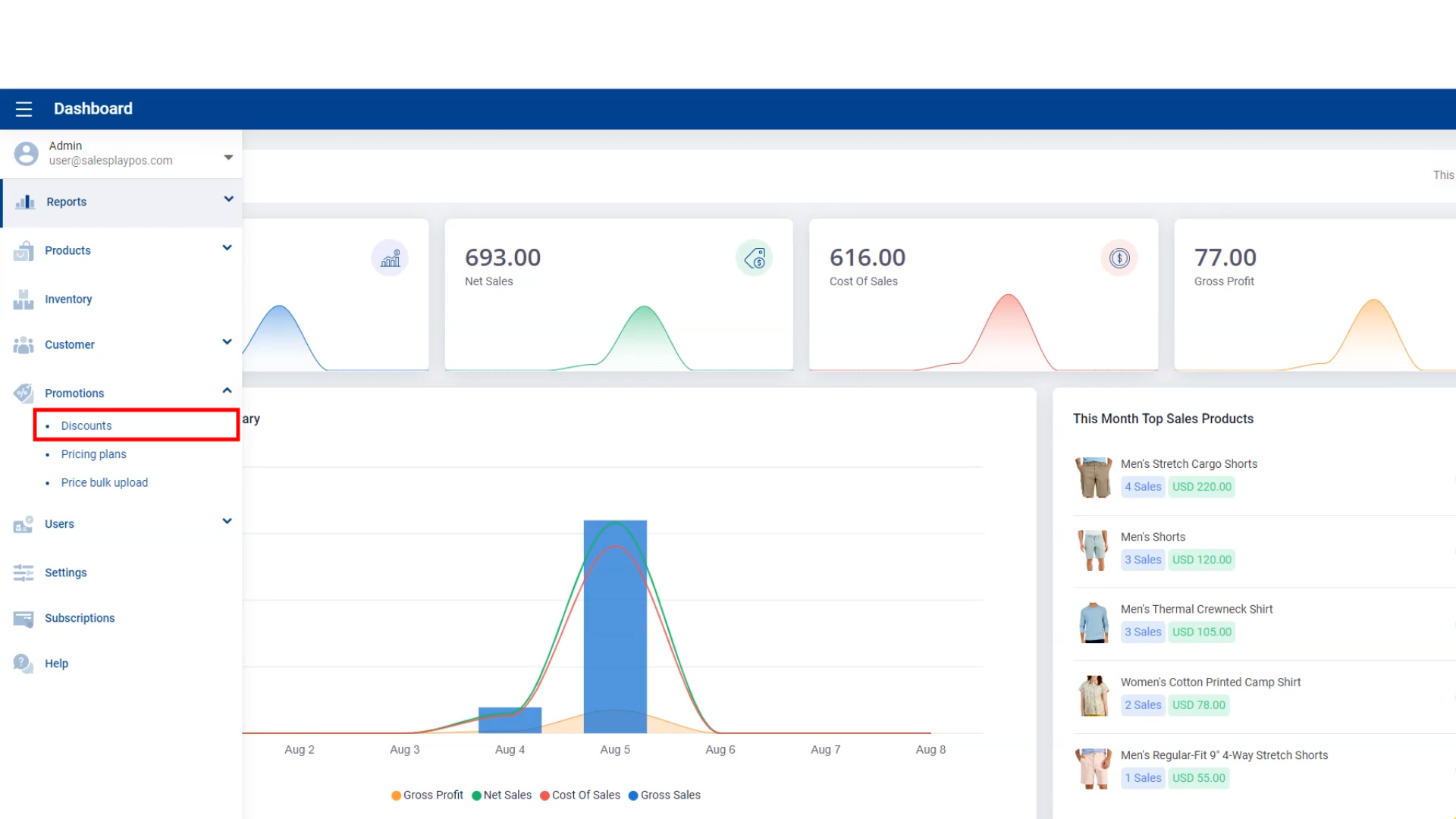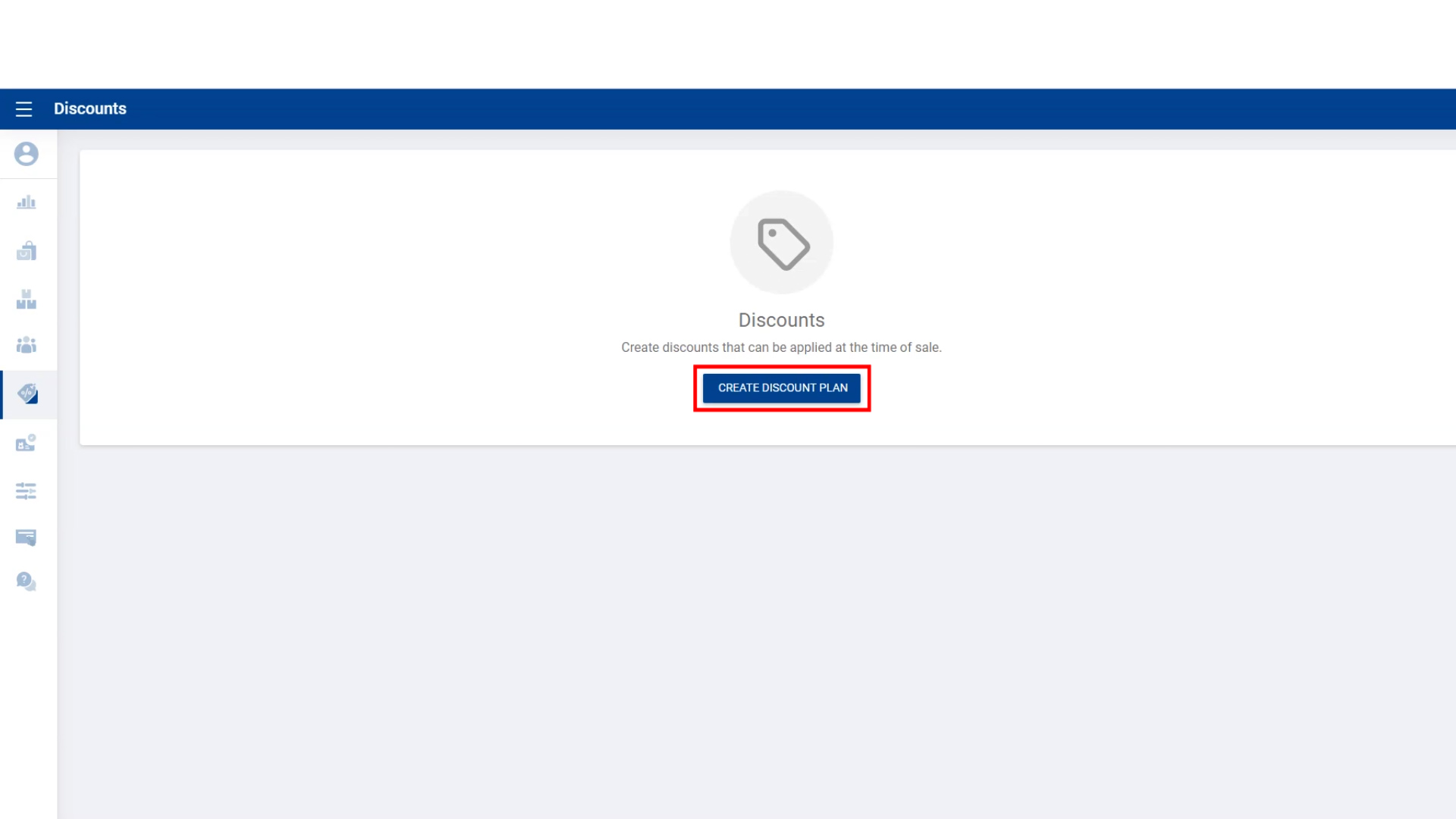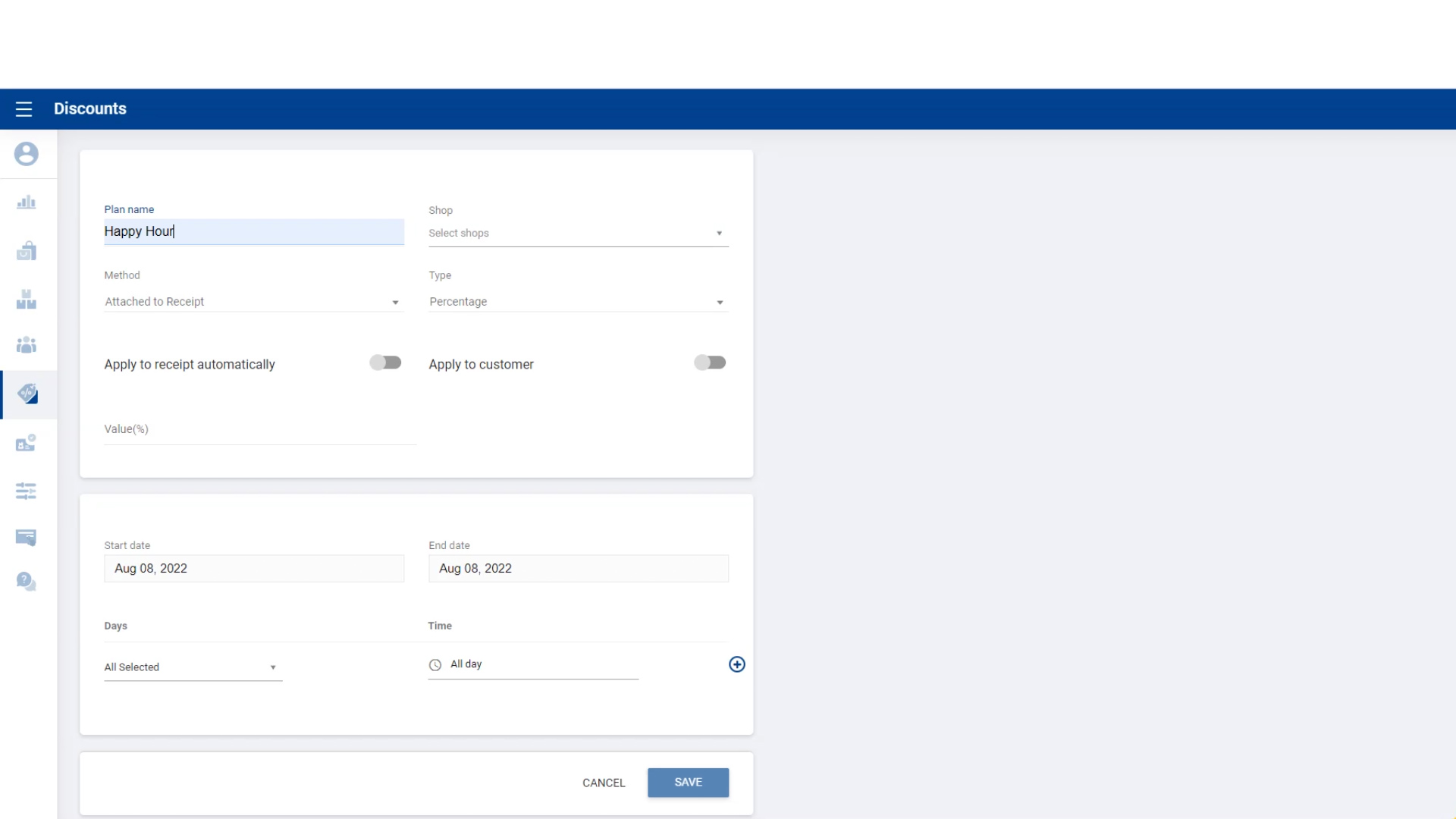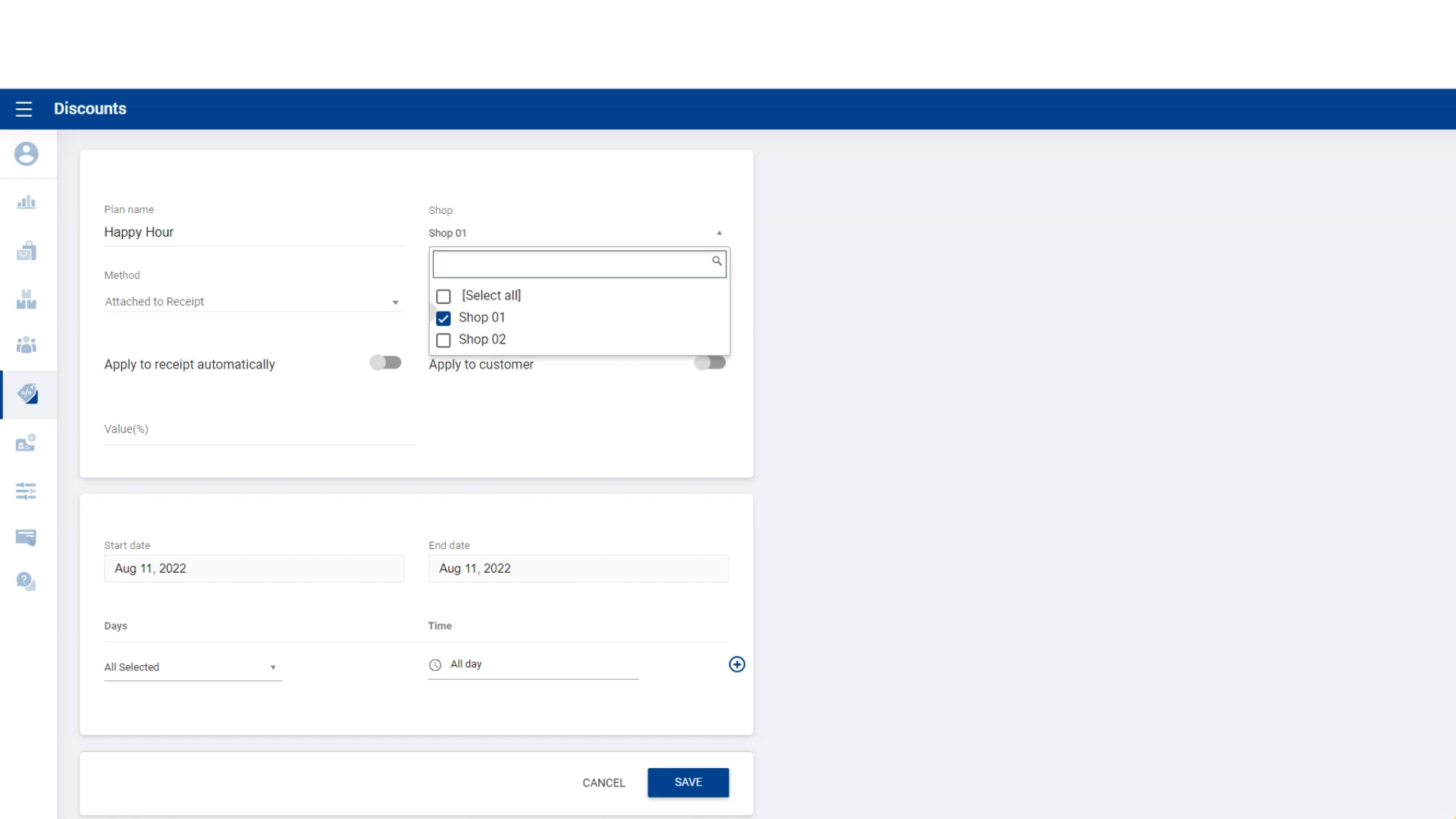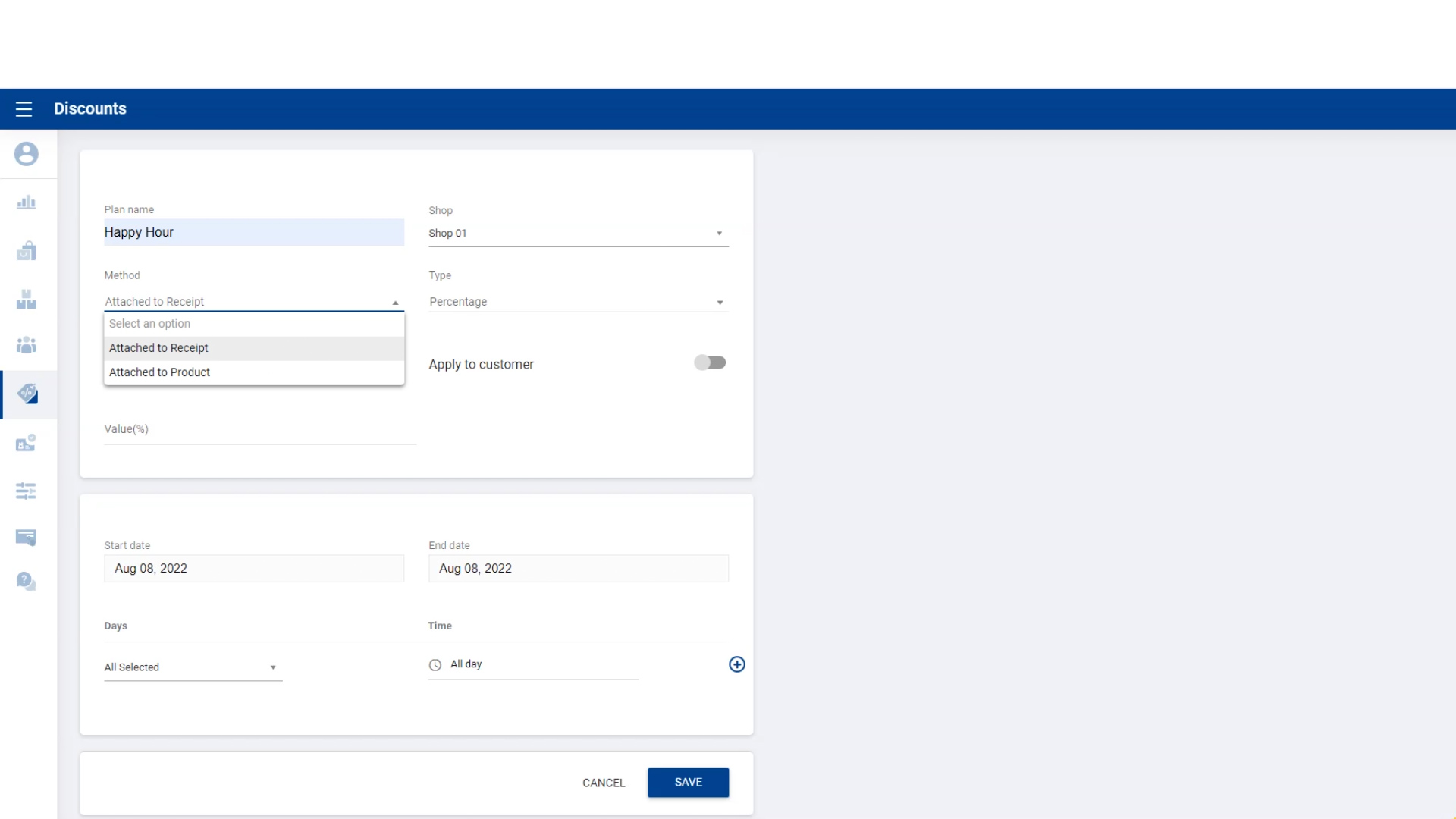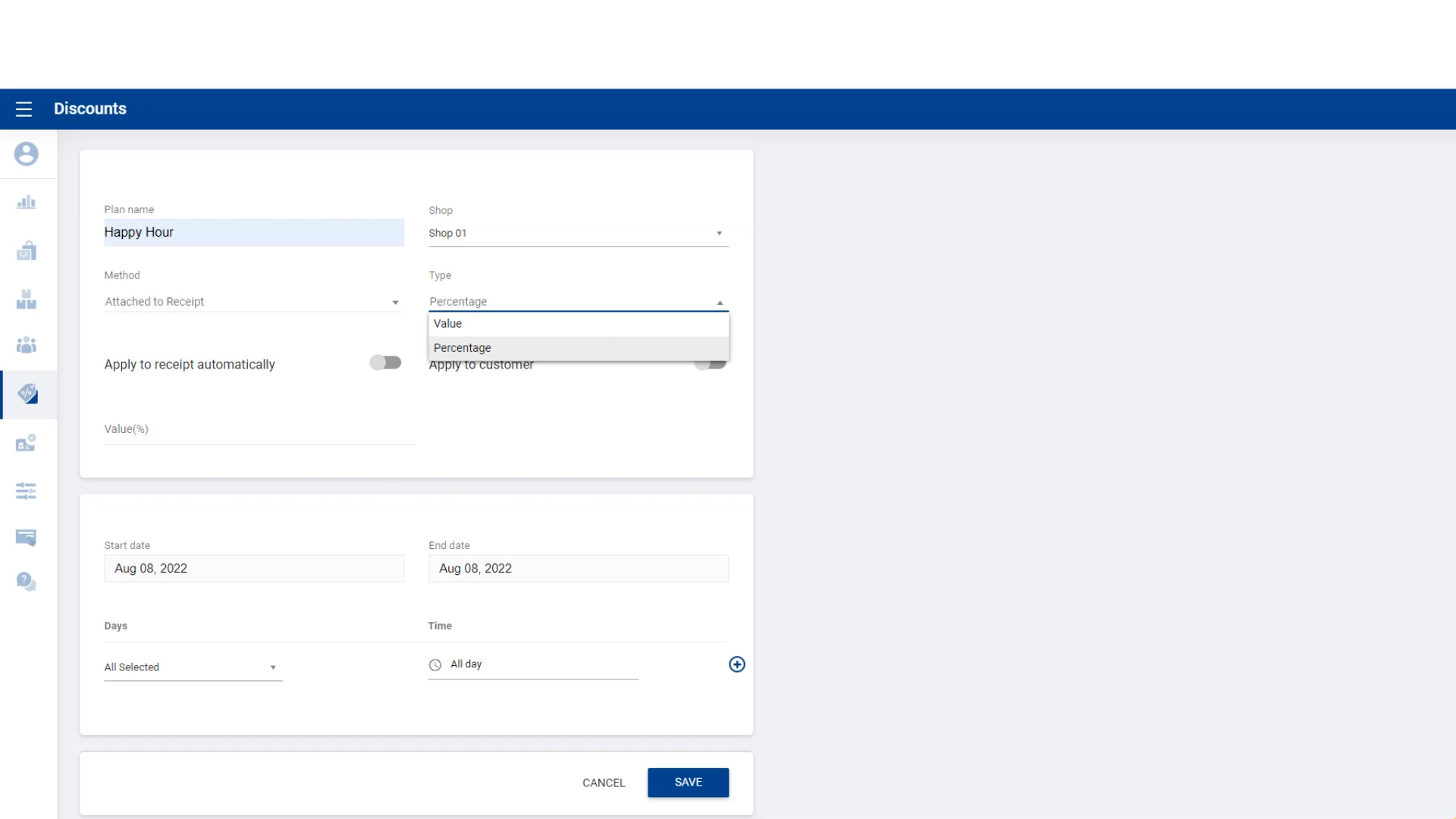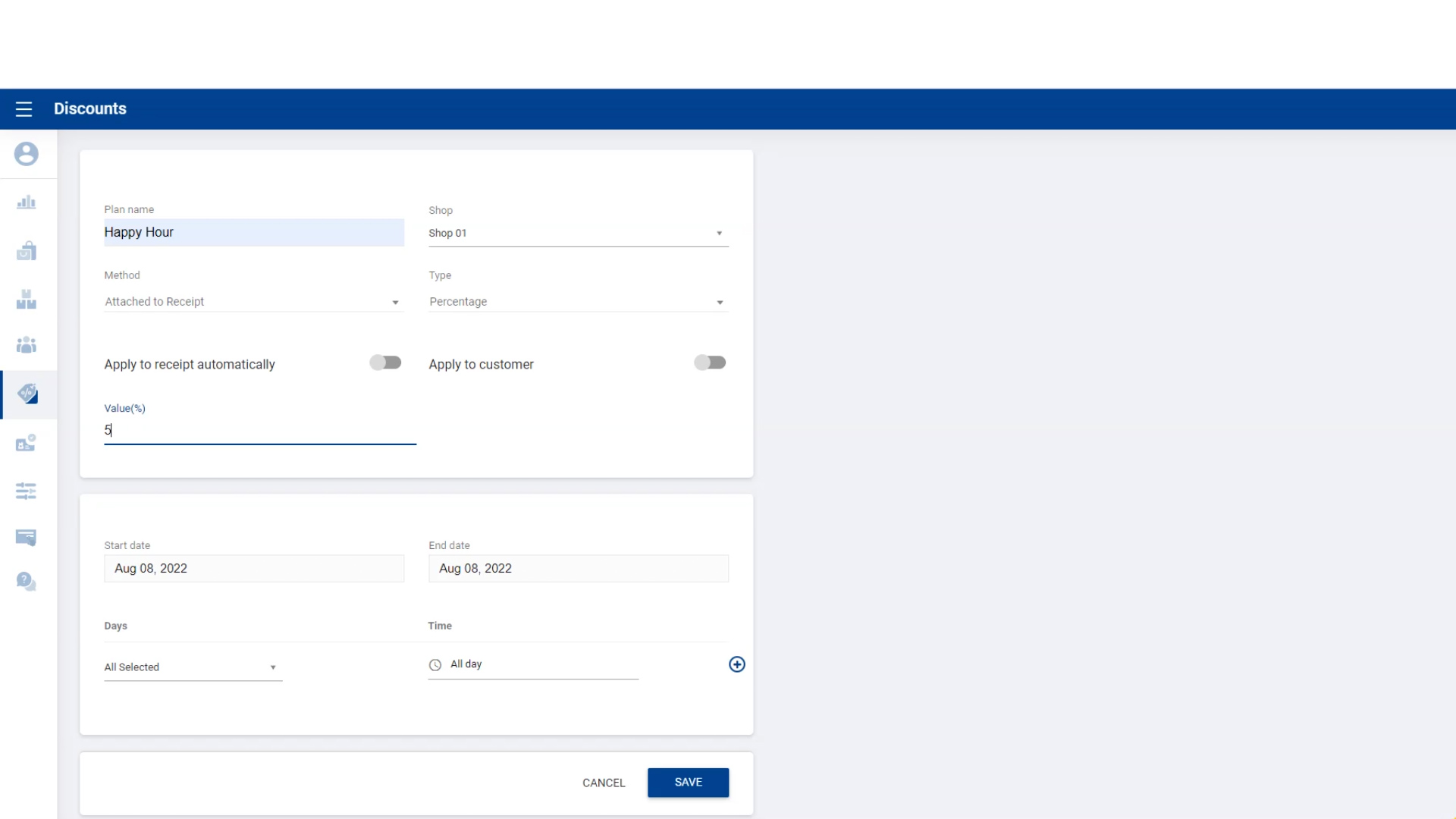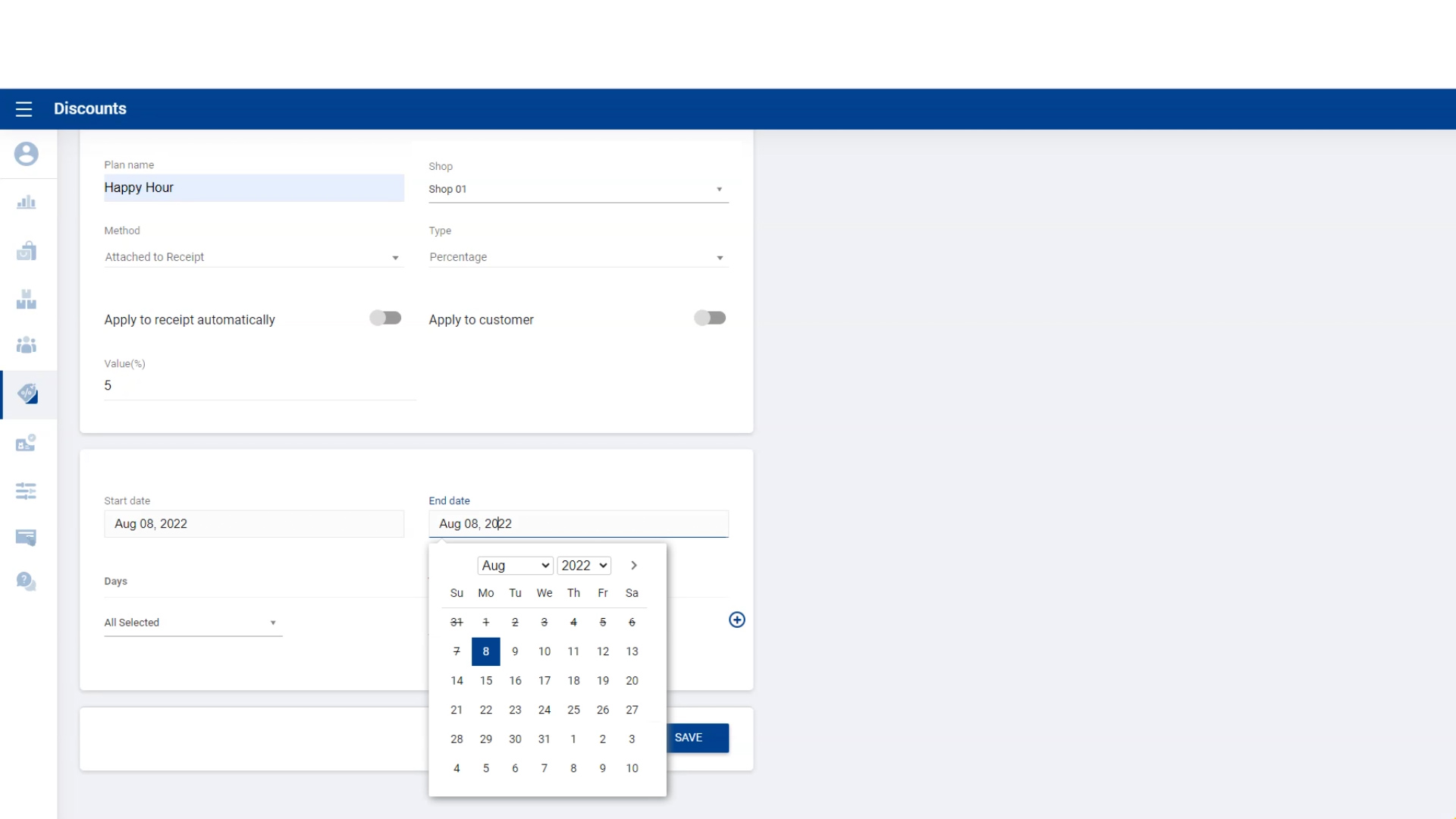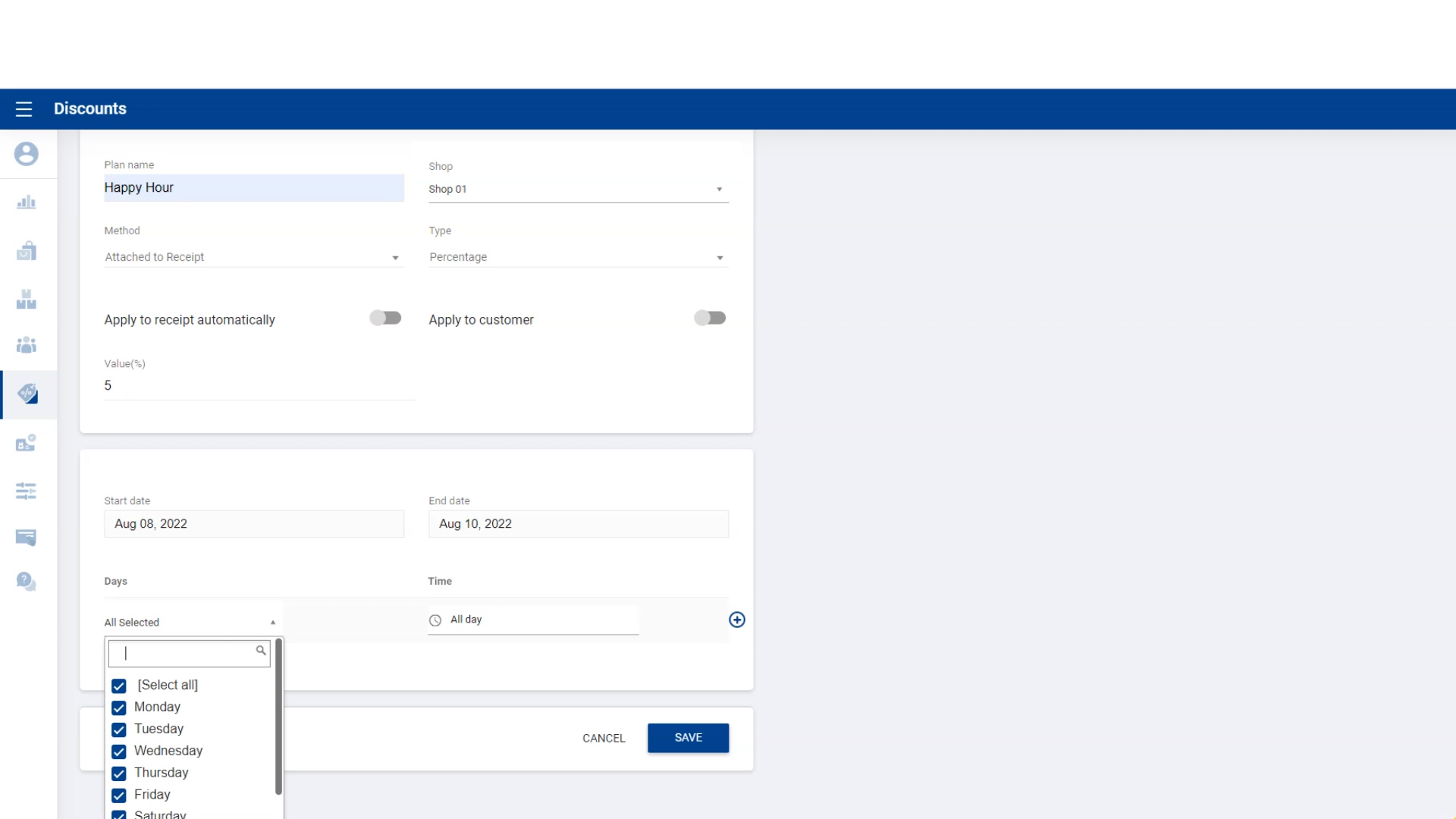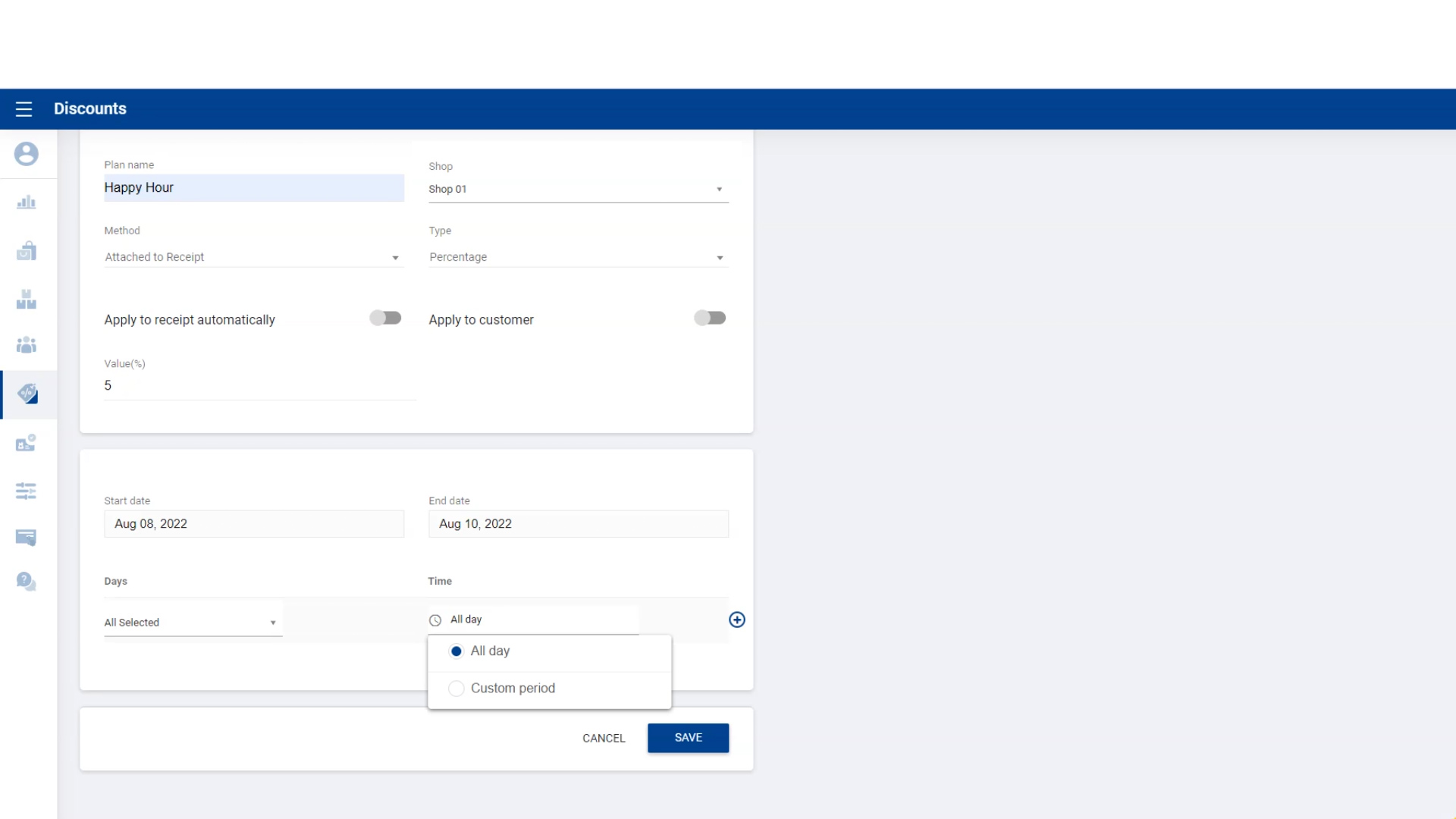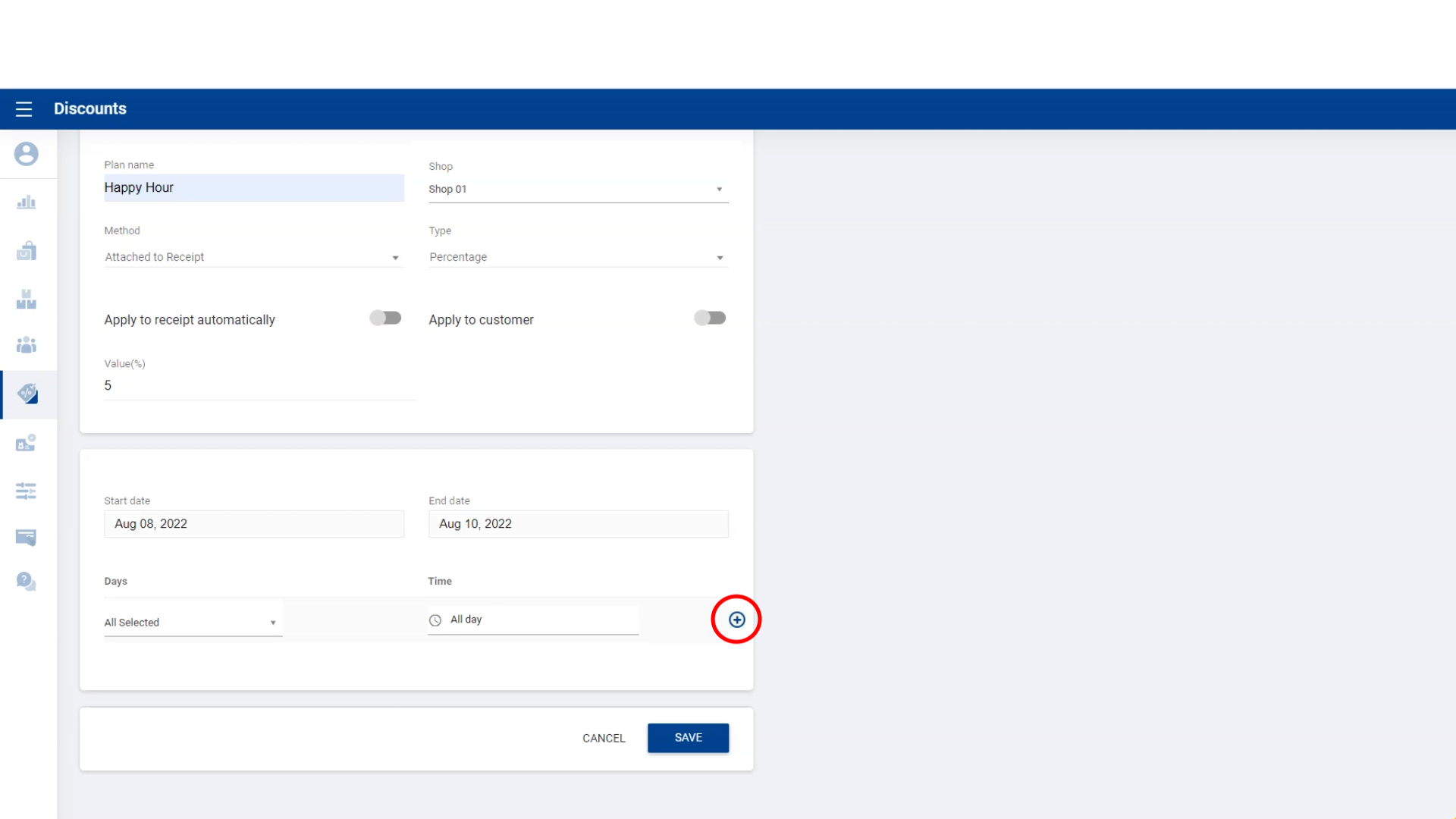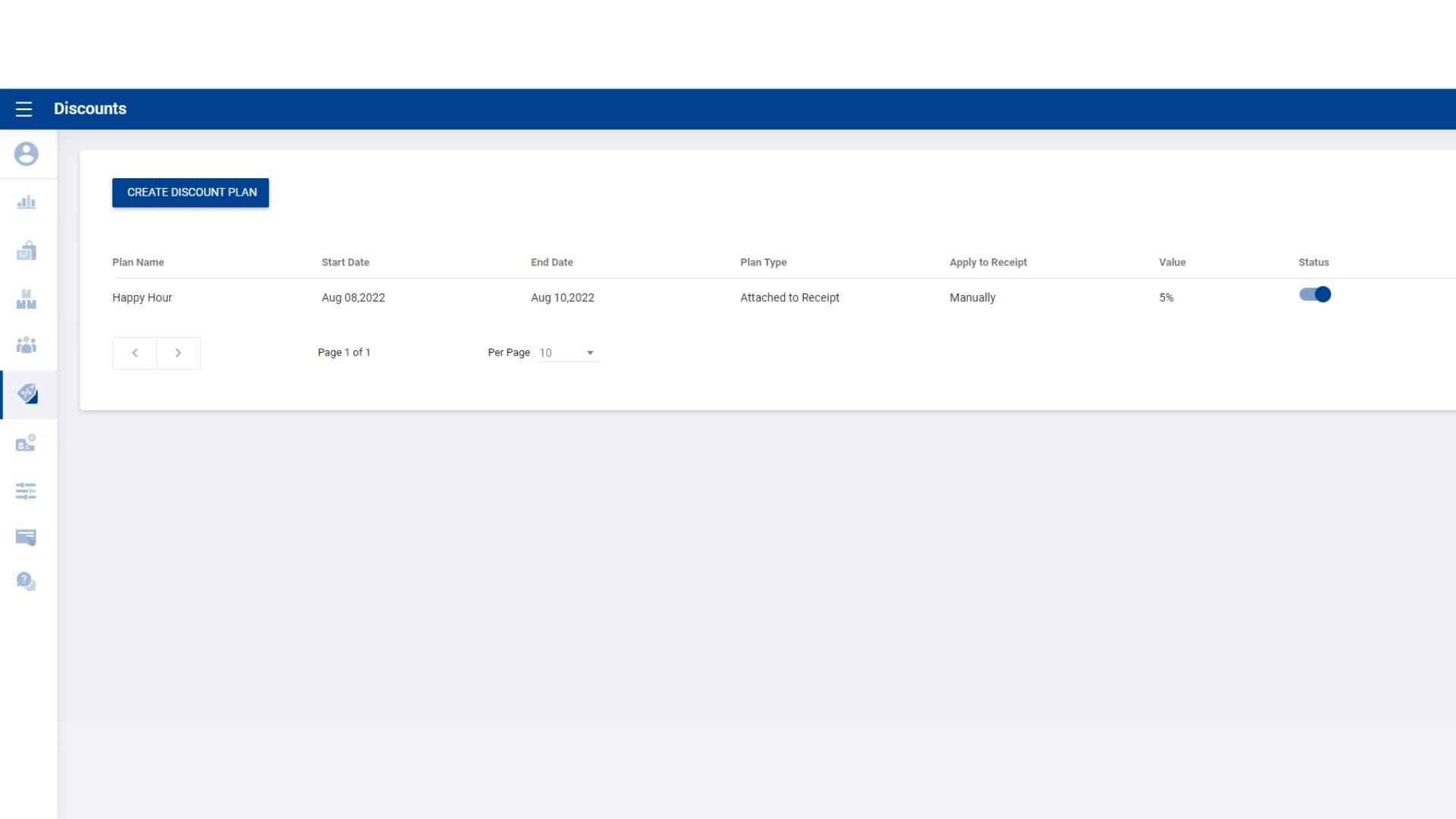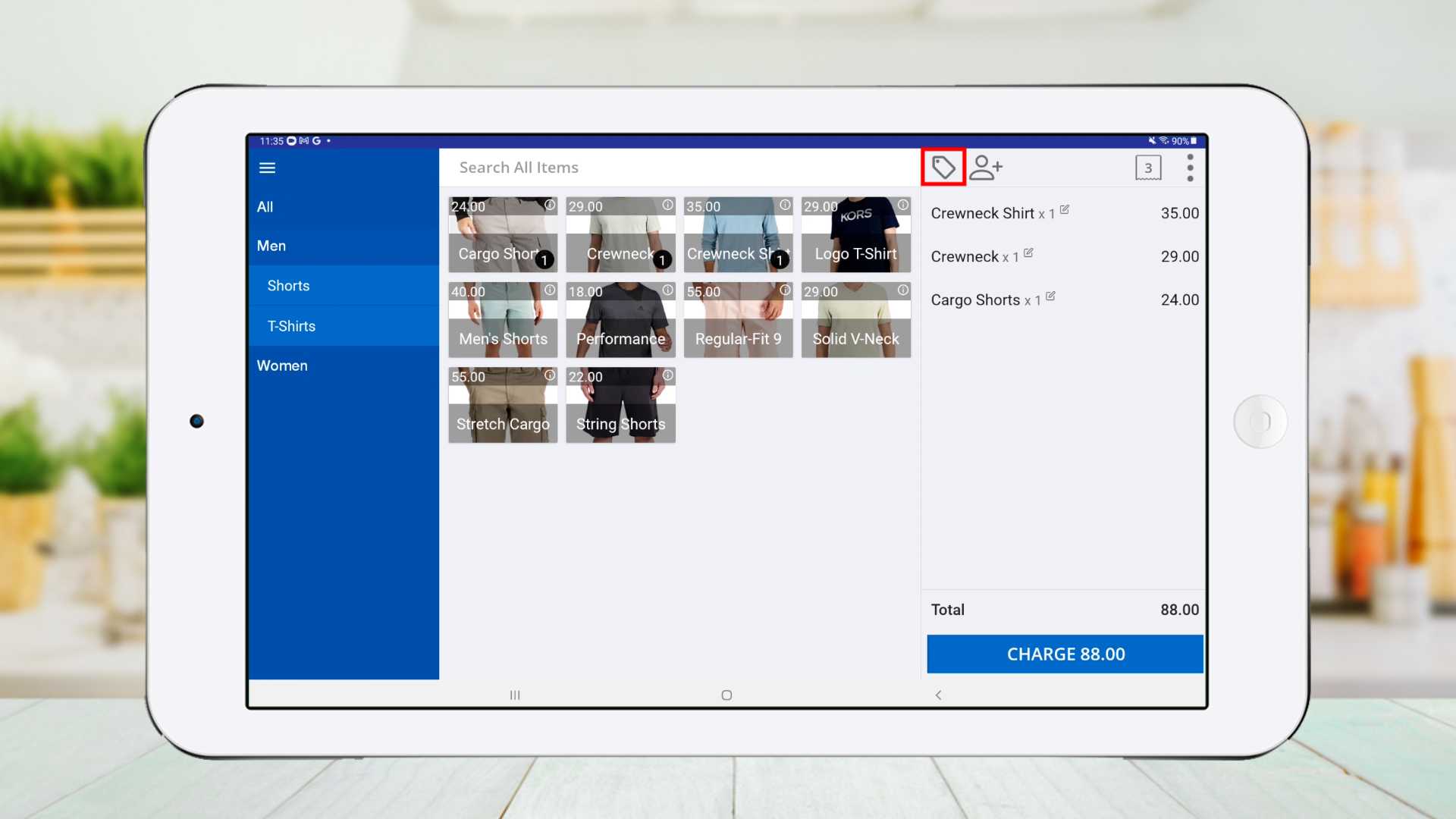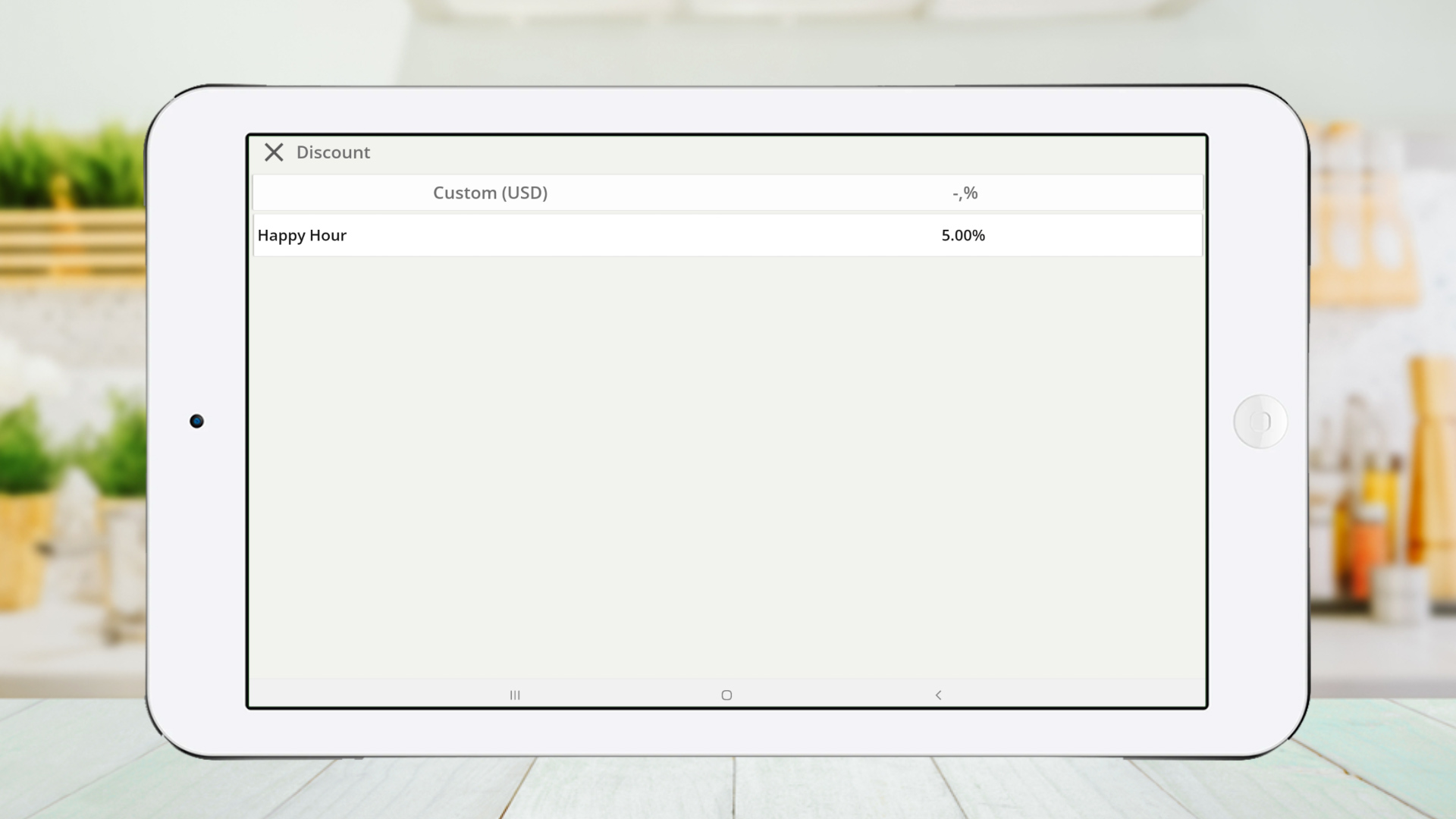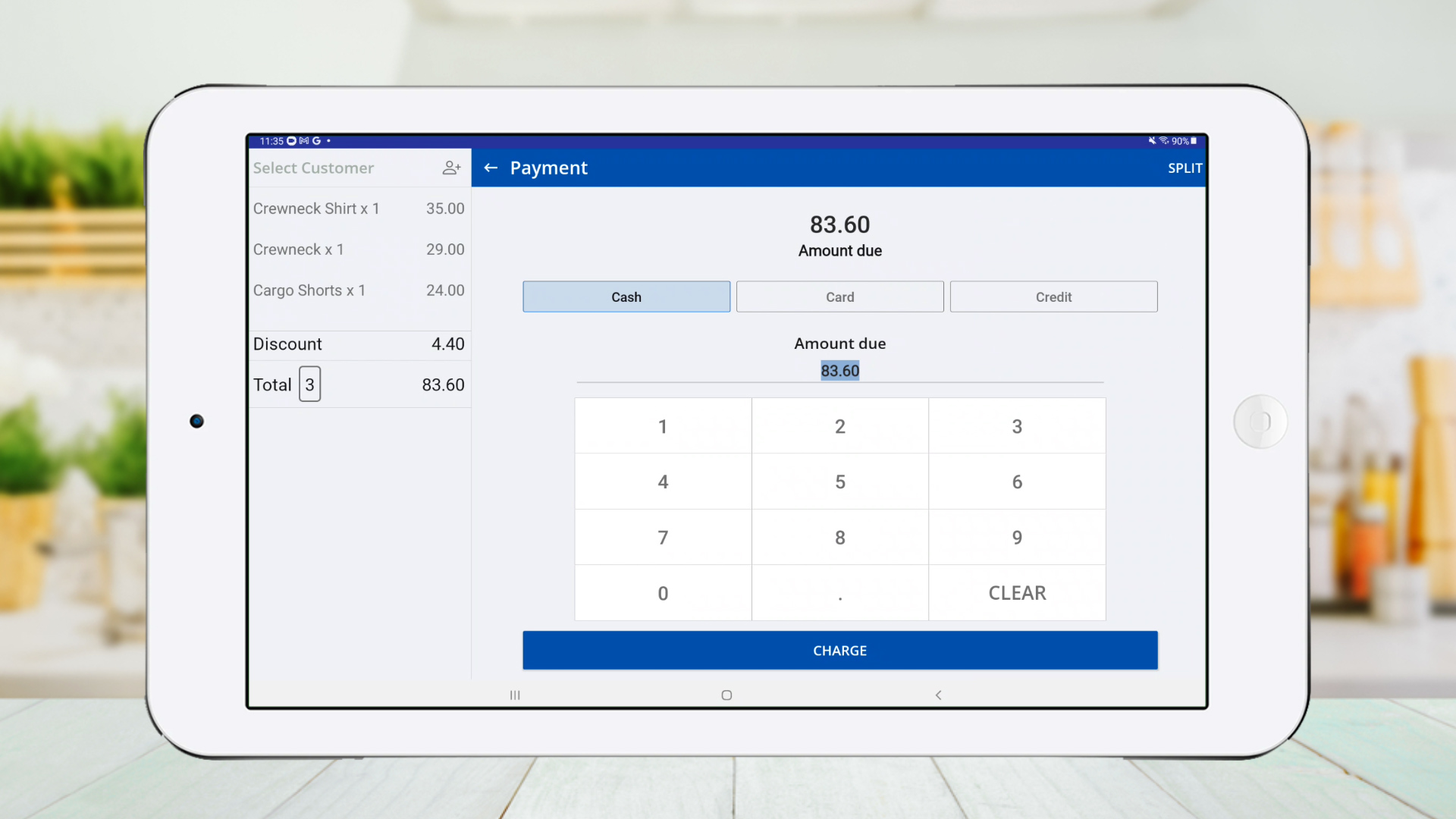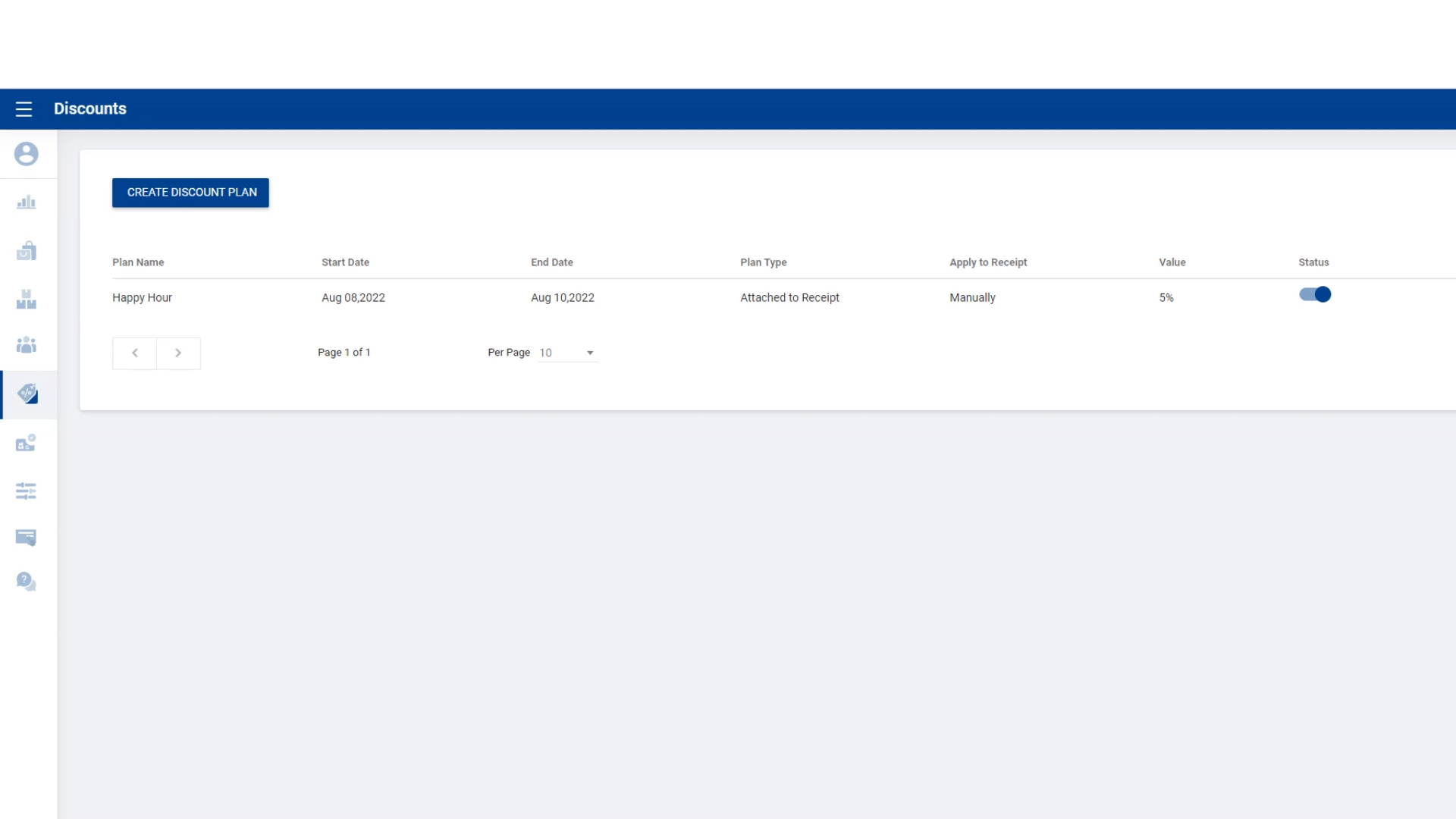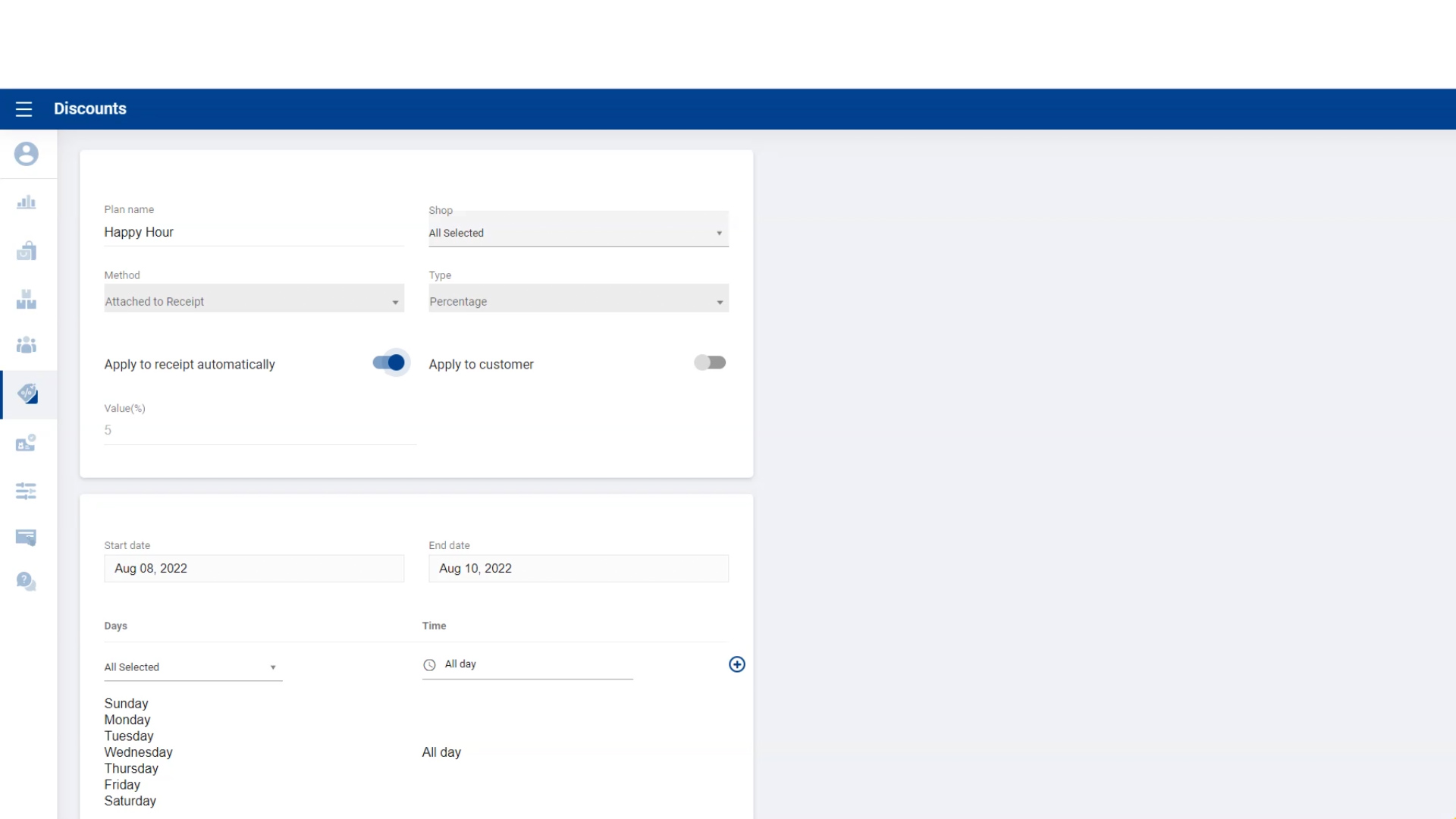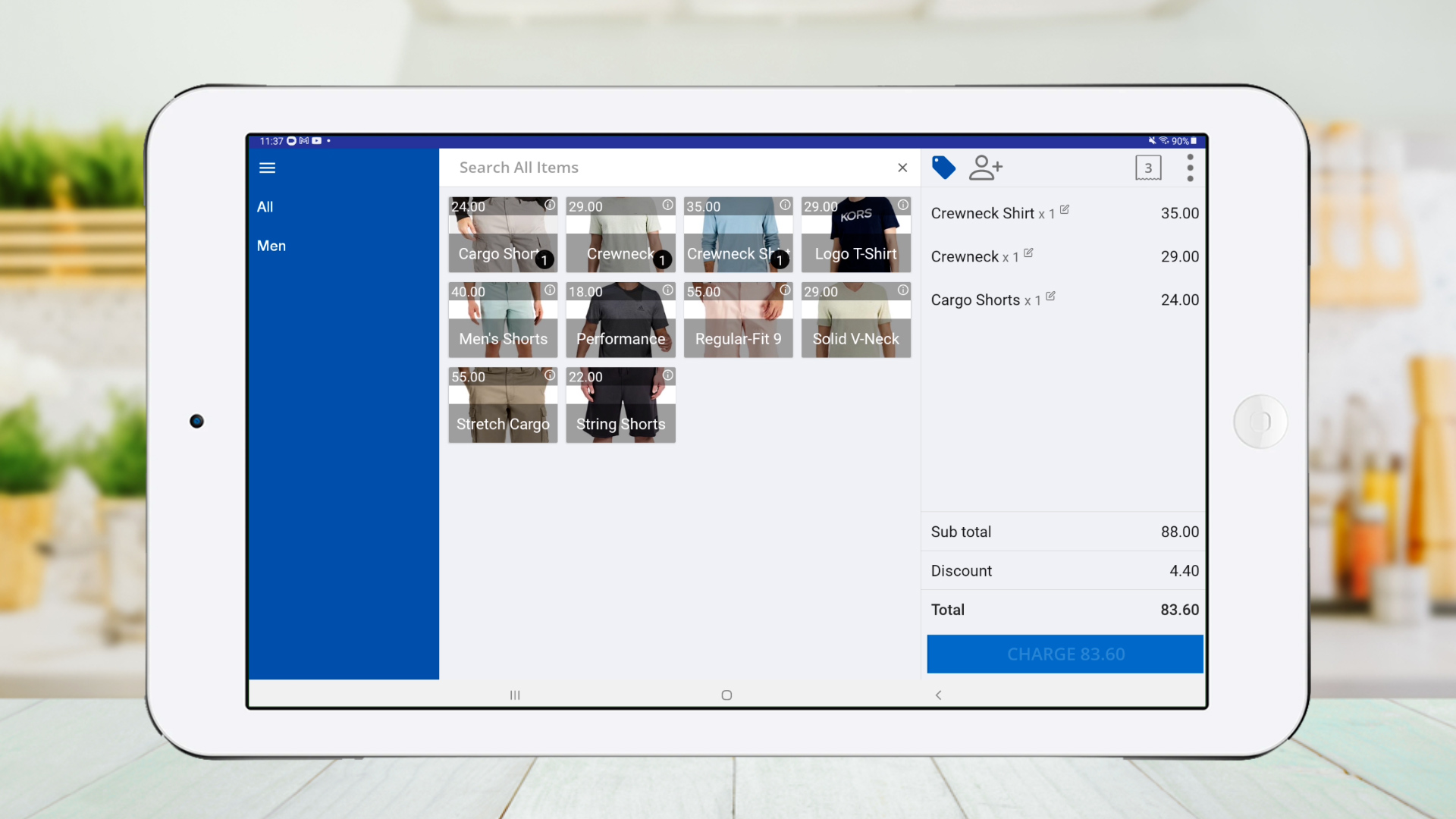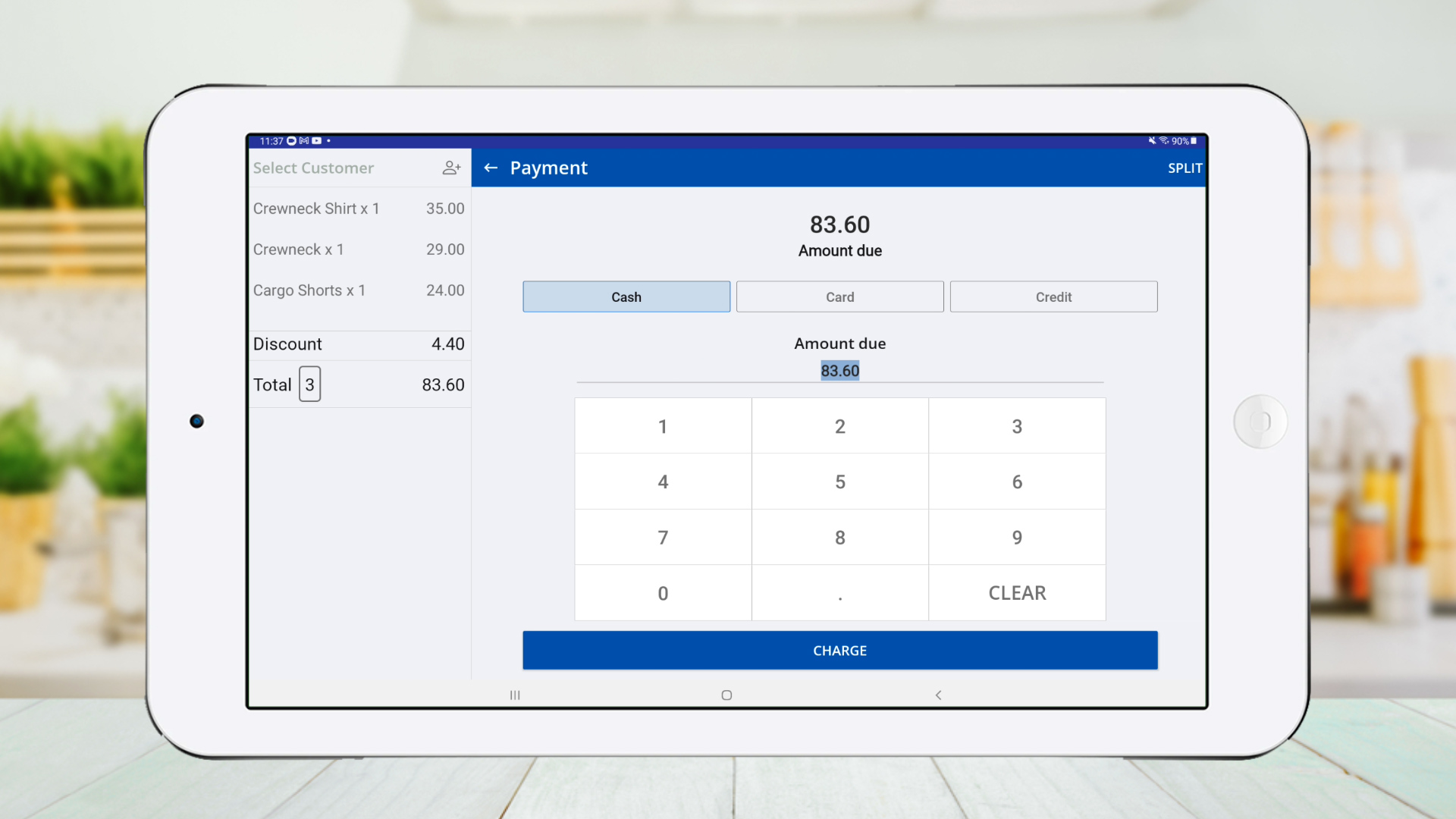SalesPlay - Help Center
How to Create Discount Plans Attached to the Receipt
SalesPlay Back Office
Was this helpful?
Special Note
- As part of the restructuring process, the Product-wise Discount plan options are now accessible within the item customization dialog, while receipt-wise discount plans are conveniently located under a discount icon in the main receipt interface. You have the flexibility to toggle these discounts on or off as needed.
Was this helpful?